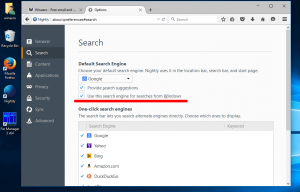Zmeňte rozlíšenie displeja v systéme Windows 10
Rozlíšenie obrazovky sa vzťahuje na jasnosť textu a obrázkov zobrazených na obrazovke. Pri vyššom rozlíšení, napríklad 1920 x 1080 pixelov, sa položky zdajú ostrejšie. Tiež sa zdajú menšie, takže sa na obrazovku zmestí viac položiek. Pri nižších rozlíšeniach, napríklad 800 x 600 pixelov, sa na obrazovku zmestí menej položiek, no zdajú sa byť väčšie. Meria sa horizontálne a vertikálne v pixeloch. V tomto článku preskúmame tri metódy, ktoré môžete použiť na zmenu rozlíšenia obrazovky v systéme Windows 10 vrátane GUI a z príkazového riadku.
Reklama
Podporované rozlíšenia sa líšia pre každú kombináciu monitora a grafickej karty. Staré CRT monitory majú vo všeobecnosti rozlíšenie displeja 800 × 600 alebo 1024 × 768 pixelov a tiež podporujú sadu rôznych rozlíšení s uspokojivým obnovovacia frekvencia obrazovky. Moderné LCD monitory a obrazovky notebookov často podporujú vyššie rozlíšenia, ako napríklad 4K a 8K. Najlepšie fungujú pri špecifickom rozlíšení, ktoré sa nazýva „prirodzené rozlíšenie“. V systéme Windows 10 je vo vlastnostiach zobrazenia označený ako „(Odporúčané)“.
V systéme Windows 10 môžete zmeniť rozlíšenie obrazovky jednotlivo pre každý displej pripojený k počítaču. Majte však na pamäti, že na prístup do obchodu Microsoft Store a spustenie aplikácií z obchodu potrebujete rozlíšenie obrazovky aspoň 1024 x 768. Tiež zmena rozlíšenia obrazovky ovplyvní všetkých používateľov zaregistrovaných v OS. Je to globálna možnosť.
V predchádzajúcich verziách systému Windows ste mohli použiť klasický ovládací panel. Možnosť Display by mohla byť použitá na zmenu parametrov pre pripojené monitory. To sa zmenilo s najnovšími verziami systému Windows 10. Možnosti zobrazenia boli presunuté do modernej aplikácie Nastavenia.
Ak chcete zmeniť rozlíšenie displeja v systéme Windows 10,
- Otvor Aplikácia Nastavenia.
- Prejdite na Systém -> Displej.
- Na pravej strane prejdite na Displej oddiele.
- Ak máte k počítaču pripojených viacero monitorov, vyberte požadované zobrazenie.
- V Rozhodnutie v rozbaľovacom zozname vyberte požadované rozlíšenie obrazovky, ktoré chcete nastaviť pre vybratú obrazovku.


- Ak zvolené rozlíšenie obrazovky funguje podľa očakávania, vyberte Ponechajte zmeny v nasledujúcom dialógu. Budete mať 15 sekúnd, kým sa automaticky vráti späť na predchádzajúce rozlíšenie obrazovky.

Skončil si.
Tu je alternatívna metóda, ktorá umožňuje vybrať požadované rozlíšenie obrazovky zo zoznamu režimov zobrazenia.
Zmeňte rozlíšenie displeja pomocou režimu zobrazenia
- Otvor Aplikácia Nastavenia.
- Prejdite na Systém -> Displej.
- Vpravo kliknite na Pokročilé nastavenia displeja odkaz.

- Na ďalšej stránke kliknite na odkaz Zobraziť vlastnosti adaptéra.

-
Na Adaptér kliknite na tlačidlo Zoznam všetkých režimov.

- Vyberte rozlíšenie a režim zobrazenia a kliknite na tlačidlo OK.

- Ak zvolený režim zobrazenia funguje podľa očakávania, vyberte Ponechajte zmeny v nasledujúcom dialógu. Budete mať 15 sekúnd, kým sa automaticky vráti späť na predchádzajúce rozlíšenie obrazovky.

Skončil si.
Tip: Začíname s Aktualizácia z mája 2019, Windows 10 prichádza s podporou funkcie variabilnej obnovovacej frekvencie. Príslušné možnosti nájdete v Nastaveniach. Pozrite si nasledujúci príspevok: Windows 10 Verzia 1903 podporuje variabilnú obnovovaciu frekvenciu.
Tiež je možné zmeniť rozlíšenie obrazovky z príkazového riadku. Windows 10 neobsahuje vstavané nástroje pre túto úlohu, takže musíme použiť QRes - malú aplikáciu s otvoreným zdrojom.
QRes je malá aplikácia, ktorá umožňuje meniť rozlíšenie obrazovky a režim zobrazenia pomocou argumentov príkazového riadku. Dokáže zmeniť farebnú hĺbku, rozlíšenie obrazovky a obnovovaciu frekvenciu. Hlavná aplikácia qres.exe je malý (32 kB) spustiteľný súbor.
Zmeňte obnovovaciu frekvenciu displeja v systéme Windows 10 z príkazového riadka
- Stiahnuť ▼ Qres od TU.
- Rozbaľte obsah archívu do vhodného priečinka, napr. c:\apps\qres.

- Odblokujte súbory.
- Otvorte nový príkazový riadok v cieľovom priečinku.
- Zadajte príkaz, ako je tento
qres x=800 y=600 f=75. Týmto sa nastaví800 x 600rozlíšenie a75 Hzobnovovacia frekvencia. 
- Nahraďte x a y požadovanými hodnotami, napr.
1920preXa1080prer,
Takže pomocou QRes môžete vytvoriť skratku na zmenu rozlíšenia obrazovky a/alebo jej obnovovacej frekvencie alebo ju použiť v dávkovom súbore pre rôzne scenáre automatizácie.
To je všetko.