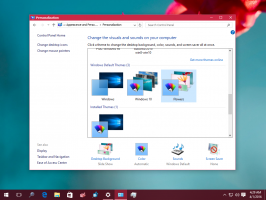Získajte cestu kopírovania vždy viditeľnú v kontextovej ponuke v systéme Windows 10
V systéme Windows 10 môžete pridať príkaz Kopírovať cestu z kontextovej ponuky bez toho, aby ste museli pri kliknutí pravým tlačidlom myši držať stlačený kláves Shift. Pomocou jednoduchého vylepšenia databázy Registry môžete položku ponuky Kopírovať cestu vždy zobraziť v ponuke po kliknutí pravým tlačidlom myši Prieskumníka súborov. To je veľmi pohodlné a šetrí čas. Pozrime sa, ako sa to dá.
Reklama
V systéme Windows 10 existuje niekoľko spôsobov, ako použiť príkaz kópie ako cestu. Je k dispozícii priamo v používateľskom rozhraní pásu kariet na karte Domov:
 Prípadne môžete stlačiť a podržať tlačidlo Shift a kliknite pravým tlačidlom myši na súbor alebo priečinok v Prieskumníkovi súborov. V kontextovej ponuke sa zobrazí skrytý príkaz Kopírovať ako cestu.
Prípadne môžete stlačiť a podržať tlačidlo Shift a kliknite pravým tlačidlom myši na súbor alebo priečinok v Prieskumníkovi súborov. V kontextovej ponuke sa zobrazí skrytý príkaz Kopírovať ako cestu.
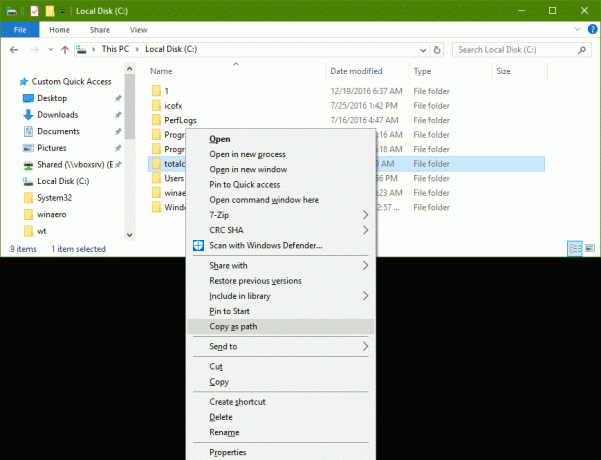
Ak dávate prednosť použitiu metódy kontextovej ponuky, možno budete chcieť ušetriť čas a pridať príkaz natrvalo bez toho, aby ste museli držať stlačený kláves Shift. Dá sa to urobiť jednoduchým vylepšením databázy Registry.
Získajte kontextovú ponuku cesty kopírovania vždy viditeľnú v systéme Windows 10
Najjednoduchší spôsob, ako pridať ľubovoľný príkaz pásu kariet do kontextovej ponuky, je použiť Winaero Tuner kontextovej ponuky. Má ľahko použiteľné rozhranie a umožní vám pridať ľubovoľný príkaz.
 Ak to radšej robíte ručne úpravou databázy Registry, čítajte ďalej.
Ak to radšej robíte ručne úpravou databázy Registry, čítajte ďalej.
Tu je obsah súboru *.reg, ktorý musíte použiť.
Editor databázy Registry systému Windows, verzia 5.00 [HKEY_CLASSES_ROOT\Allfilesystemobjects\shell\windows.copyaspath] "CanonicalName"="{707C7BC6-685A-4A4D-A275-3966A5A3EFAA}" "CommandStateHandler"="{3B1599F9-E00A-4BBF-AD3E-B3F99FA87779}" "CommandStateSync"="" "Description"="@shell32.dll,-30336" "Icon"="imageres.dll,-5302" "InvokeCommandOnSelection"=dword: 00000001. "MUIVerb"="@shell32.dll,-30329" "VerbHandler"="{f3d06e7c-1e45-4a26-847e-f9fcdee59be0}" "VerbName"="copyaspath"
Spustite Poznámkový blok. Skopírujte a prilepte text vyššie do nového dokumentu.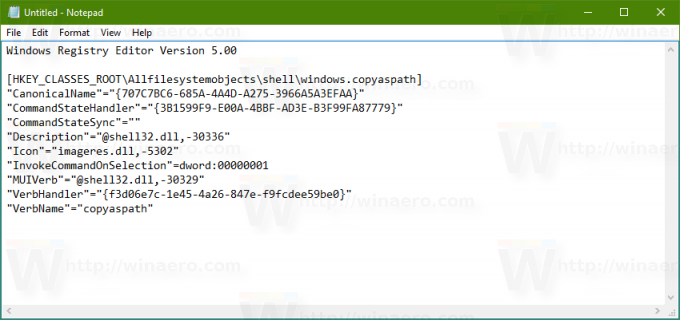
V programe Poznámkový blok stlačte Ctrl + S alebo spustite v menu položku Súbor - Uložiť. Tým sa otvorí dialógové okno Uložiť.
Zadajte alebo skopírujte a prilepte nasledujúci názov „Copy_as_path.reg“ vrátane úvodzoviek. Úvodzovky sú dôležité, aby sa zabezpečilo, že súbor bude mať príponu "*.reg" a nie *.reg.txt. Súbor môžete uložiť na ľubovoľné požadované miesto, napríklad ho môžete umiestniť do priečinka Pracovná plocha.
Teraz dvakrát kliknite na súbor Copy_as_path.reg, ktorý ste vytvorili. Potvrďte výzvu UAC.
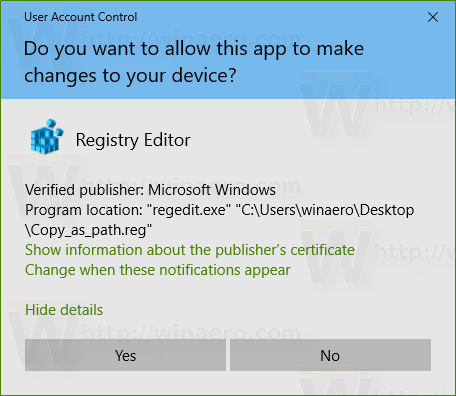
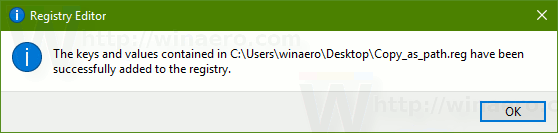
Príkaz sa okamžite zobrazí v kontextovej ponuke. Pozrite si nasledujúce snímky obrazovky:
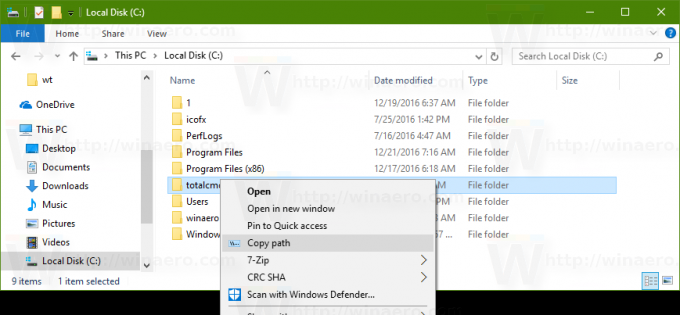
Aby som vám ušetril čas, vytvoril som súbory databázy Registry pripravené na použitie. Môžete si ich stiahnuť tu:
Stiahnite si súbory databázy Registry
Súčasťou je aj súbor na vrátenie, takže sa môžete úplne vyhnúť manuálnej úprave databázy Registry.
Ak máte záujem dozvedieť sa, ako tweak funguje, pozrite si nasledujúci článok:
Ako pridať ľubovoľný príkaz pásu kariet do ponuky po kliknutí pravým tlačidlom v systéme Windows 10
Napísal som to pred časom. Dokonale vysvetľuje kúzlo tohto triku.
Tip: Ak uprednostňujete panel s nástrojmi Rýchly prístup namiesto kontextovej ponuky, prečítajte si Ako pridať ľubovoľný príkaz na páse s nástrojmi na panel s nástrojmi Rýchly prístup v systéme Windows 10.
V skutočnosti to vylepšenie nie je nové. Venovali sme sa jej minulý rok v článku Ako pridať ľubovoľný príkaz na páse s nástrojmi do ponuky po kliknutí pravým tlačidlom v systéme Windows 8.
To je všetko.