Zmeňte ikonu priečinka Knižnice v systéme Windows 10
Dnes uvidíme, ako zmeniť ikonu Knižnice priečinok viditeľný v Prieskumníkovi súborov. Windows 10 neprichádza s možnosťou zmeny, ale stále je to možné.
Reklama
Knižnice je špeciálny priečinok v systéme Windows predstavený v systéme Windows 7. Umožňuje vám vytvárať knižnice – špeciálne priečinky, ktoré dokážu agregovať súbory z niekoľkých rôznych priečinkov a zobraziť ich v jednom zjednotenom zobrazení. Knižnica je indexované umiestnenie, čo znamená, že vyhľadávanie systému Windows bude v knižnici dokončené rýchlejšie v porovnaní s bežným neindexovaným priečinkom. Keď ste v systéme Windows 7 otvorili program Prieskumník pomocou myši, otvoril sa priečinok Libraries.
V predvolenom nastavení sa Windows 10 dodáva s nasledujúcimi knižnicami:
- Dokumenty
- Hudba
- obrázky
- Videá
- Fotoaparát Roll
- Uložené obrázky

Poznámka: Ak sa priečinok Knižnice nezobrazuje v Prieskumníkovi súborov, pozrite si článok:
Povoľte knižnice na navigačnej table Prieskumníka v systéme Windows 10
Ak vás nudí predvolená ikona priečinka knižníc, zmeňte ju nasledujúcim spôsobom.
Ak chcete zmeniť ikonu priečinka Knižnice v systéme Windows 10, urobte nasledovné.
- Otvorené Editor databázy Registry.
- Prejdite na nasledujúci kľúč databázy Registry:
HKEY_CURRENT_USER\Software\Classes\CLSID\{031E4825-7B94-4dc3-B131-E946B44C8DD5}Tip: Ako prejsť na požadovaný kľúč databázy Registry jedným kliknutím. Ak takýto kľúč nemáte, môžete ho vytvoriť ručne.
Názov cesty je GUID, ktorý popisuje virtuálny priečinok Libraries, takže keď ho tu vytvoríte, budete si môcť priečinok prispôsobiť. Akékoľvek zmeny, ktoré tu vykonáte, napr. vlastná ikona, ktorú nastavíme, ovplyvní iba váš používateľský účet. Ostatné používateľské účty nebudú mať túto zmenu. -
Tu môžete mať podkľúč DefaultIcon. Ak tam chýba, vytvorte si ho sami.
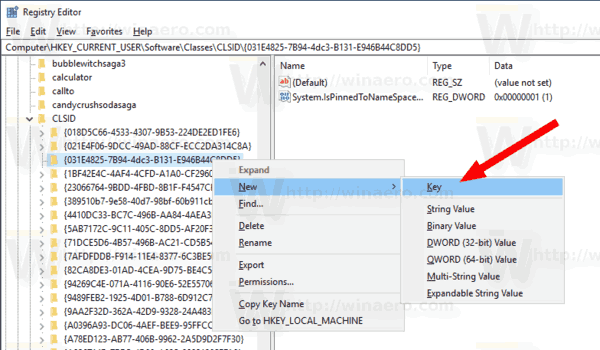
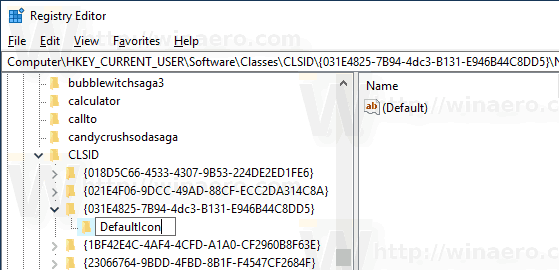
- Pod kľúčom
HKEY_CURRENT_USER\Software\Classes\CLSID\{031E4825-7B94-4dc3-B131-E946B44C8DD5}\DefaultIcon, nastavte predvolenú (prázdnu) hodnotu reťazca vpravo na úplnú cestu k súboru ikony, ktorý chcete nastaviť.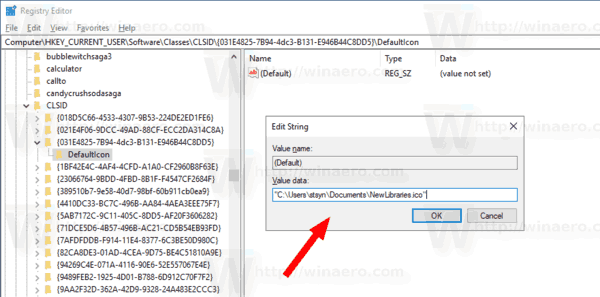
- Ak chcete, aby sa zmeny vykonané ladením databázy Registry prejavili, musíte to urobiť Odhlásiť Sa a prihláste sa do svojho používateľského účtu. Prípadne môžete reštartujte shell Explorer.
Voila, aplikácia File Explorer použije vašu vlastnú ikonu namiesto predvolenej.
Predtým: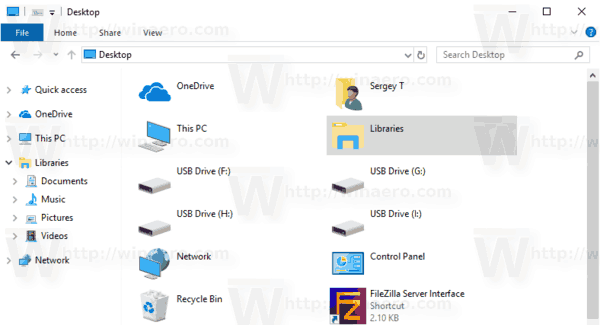
po:
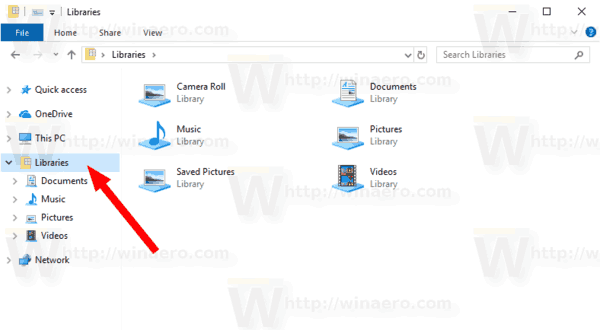
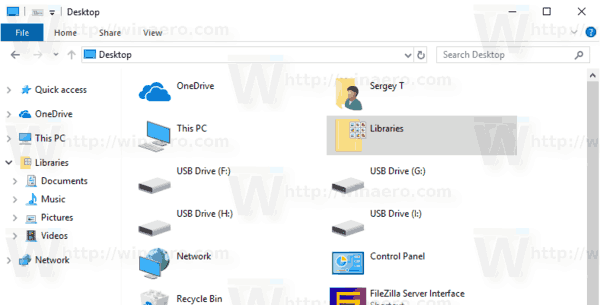
Namiesto úplnej cesty k súboru ikon môžete použiť ikony zo systémových súborov. Ak napríklad nastavíte parameter reťazca na nasledujúcu hodnotu:
imageres.dll,-1024
Potom sa ikona nastaví na starú dobrú ikonu Obľúbené. Pozrite si snímku obrazovky:
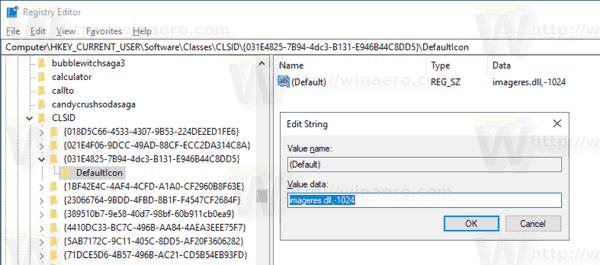
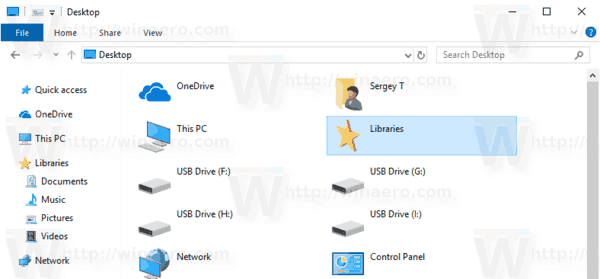
To je všetko.
Zaujímavé články:
- Zmeňte ikony predvolených knižníc v systéme Windows 10
- Ako pridať knižnice do rýchleho prístupu v systéme Windows 10
- Ako pridať ikonu knižnice na plochu v systéme Windows 10
- Ako presunúť knižnice nad tento počítač v systéme Windows 10
- Nechajte Prieskumníka otvárať knižnice namiesto rýchleho prístupu v systéme Windows 10
- Nastavte predvolené miesto uloženia pre knižnicu v systéme Windows 10
- Ako zmeniť poradie priečinkov v knižnici v systéme Windows 10
Môžete pridať alebo odstrániť nasledujúce kontextové ponuky knižnice:
- Odstrániť Zahrnúť do kontextovej ponuky knižnice v systéme Windows 10
- Pridajte ikonu Zmeniť do kontextovej ponuky knižnice v systéme Windows 10
- Pridajte knižnicu Optimalizovať pre do kontextovej ponuky v systéme Windows 10
- Pridajte nastavenie umiestnenia uloženia do kontextovej ponuky knižnice v systéme Windows 10

