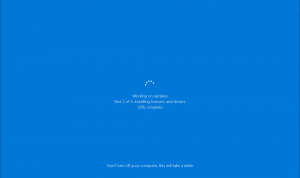Zakázať indexovanie vyhľadávania v systéme Windows 10
V tomto článku uvidíme, ako zakázať funkciu indexovania vyhľadávania v systéme Windows 10. Môže to byť užitočné, ak máte rýchly SSD disk. Výsledky vyhľadávania budú vždy aktuálne, pretože OS nebude používať databázu indexov vyhľadávania. Tu je návod, ako to možno urobiť.
Reklama
Ako už možno viete, výsledky vyhľadávania v systéme Windows sú okamžité, pretože sú založené na indexovom nástroji Windows Search. Nie je novinkou vo Windowse 10, ale Windows 10 používa rovnaké vyhľadávanie založené na indexe ako jeho predchodcovia, hoci používa iný algoritmus a inú databázu. Beží ako služba, ktorá indexuje názvy súborov, obsah a vlastnosti položiek systému súborov a ukladá ich do špeciálnej databázy. V systéme Windows existuje určený zoznam indexovaných umiestnení a knižnice, ktoré sú vždy indexované. Takže namiesto prehľadávania súborov v súborovom systéme v reálnom čase vyhľadávanie vykonáva dotaz do internej databázy, čo umožňuje okamžité zobrazenie výsledkov.
Ak sa tento index poškodí, vyhľadávanie nebude fungovať správne. V našom predchádzajúcom článku sme preskúmali, ako obnoviť index vyhľadávania v prípade korupcie. Pozrite si článok:
Ako obnoviť vyhľadávanie v systéme Windows 10
Môžete vytvoriť špeciálne skratka na otvorenie možností indexovania jedným kliknutím v systéme Windows 10.
Ak zakážete indexovanie vyhľadávania, ako je popísané nižšie, zakáže sa výzva na zapnutie indexovania vyhľadávania, aby sa dosiahli rýchlejšie výsledky. Vypnutím tejto funkcie sa uvoľnia systémové prostriedky, ktoré operačný systém používa na vytváranie a udržiavanie indexu.
Ak chcete zakázať indexovanie vyhľadávania, musíte to urobiť zakázať službu s názvom „WSearch“. Pred pokračovaním sa uistite, že váš používateľský účet má administratívne privilégiá.
Ak chcete zakázať indexovanie vyhľadávania v systéme Windows 10, urobte nasledovné.
- Stlačte tlačidlo Vyhrať + X klávesové skratky na klávesnici na otvorenie ponuky Power user. Prípadne môžete kliknúť pravým tlačidlom myši na ponuku Štart. V ponuke vyberte položku Počítačový manažment.

- Otvorí sa pomôcka Správa počítača. Vľavo rozbaľte stromové zobrazenie na Služby a aplikácie\Služby.

- Vpravo uvidíte zoznam nainštalovaných služieb. Nájdite službu s názvom „Windows Search“.

- Dvojitým kliknutím na riadok Windows Search otvorte dialógové okno vlastností služby. Ak má služba stav „Spustená“, kliknite na tlačidlo Zastaviť a počkajte, kým sa jej stav nezobrazí ako Zastavená.

- Teraz zmeňte typ spustenia z Automatický (oneskorený štart) do Zakázané pomocou rozbaľovacieho zoznamu.

- Kliknite na Použiť a OK a máte hotovo.
Ak dávate prednosť metóde príkazového riadka opísanej v článku Ako zakázať službu v systéme Windows 10, urobte nasledovné.
Zakážte indexovanie vyhľadávania v systéme Windows 10 pomocou príkazového riadka
- Otvorte zvýšený príkazový riadok.
- Zadajte nasledujúce príkazy:
sc stop "WSearch" sc config "WSearch" štart= vypnuté
Prvý príkaz zastaví službu. Druhý príkaz ho zakáže.

Poznámka: Je veľmi dôležité pridať medzeru za "=" a nie pred neho.
To je všetko!