Ako pripnúť Hry na panel úloh alebo na obrazovku Štart v systéme Windows 8.1
V systéme Windows Vista spoločnosť Microsoft predstavila priečinok Hry, ktorý bol špeciálnym miestom na správu nainštalovaných hier. Tento priečinok tiež ponúka aktualizácie hier, štatistiky, informácie o hodnotení, kanály RSS a ďalšie. Funguje ako centrálne úložisko pre všetky rozpoznané hry, ktoré máte na svojom počítači. V systéme Windows 8.1 však tento priečinok stále funguje, ale je skrytý pred koncovým používateľom. V tomto článku uvidíme, ako ho vrátiť späť a pripnúť ikonu Hry na panel úloh alebo na obrazovku Štart.
Reklama
Ak chcete pripnúť Hry na panel úloh alebo na úvodnú obrazovku, musíte postupovať podľa týchto jednoduchých pokynov nižšie.
Možnosť jedna
- Otvorte dialógové okno Spustiť pomocou Win + R klávesová skratka. Tip: Pozri konečný zoznam všetkých klávesových skratiek systému Windows s klávesmi Win.
- Do poľa Spustiť zadajte nasledujúce:
shell: Hry
Na obrazovke sa otvorí priečinok Hry.

- Teraz kliknite pravým tlačidlom myši na ikonu Hry na paneli úloh a vyberte Pripnúť tento program na panel úloh z kontextového menu. Hry budú pripnuté na panel úloh.

Ak chcete pripnúť priečinok Hry na úvodnú obrazovku, musíte urobiť nasledovné:
- Znova otvorte dialógové okno Spustiť a zadajte shell: Hry v poli Spustiť.
- Kliknite pravým tlačidlom myši na Hry ikonu na paneli úloh.
- Stlačte a podržte kláves SHIFT na klávesnici a kliknite pravým tlačidlom myši Hry položku z kontextovej ponuky na paneli úloh.
- Teraz uvoľnite kláves SHIFT a vyberte „Pripnúť na začiatok“, ako je znázornené nižšie:
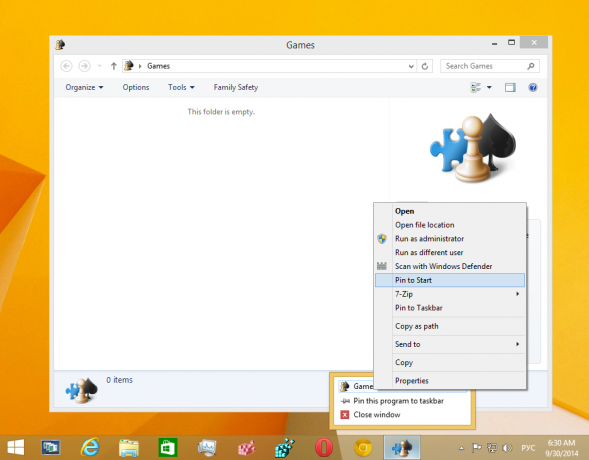
Hry budú pripnuté na úvodnú obrazovku - Stiahnite si Winaero's Pripnúť na 8 aplikácia. Používatelia systému Windows 7 si môžu namiesto Pin to 8 stiahnuť Pinner na hlavnom paneli.

- Spustite správny EXE pre vašu platformu, to znamená 64-bitový alebo 32-bitový.
- Kliknite Pripnúť špeciálnu položku v Pin to 8. V zobrazenom okne vyberte položku Hry, ktorú chcete pripnúť.
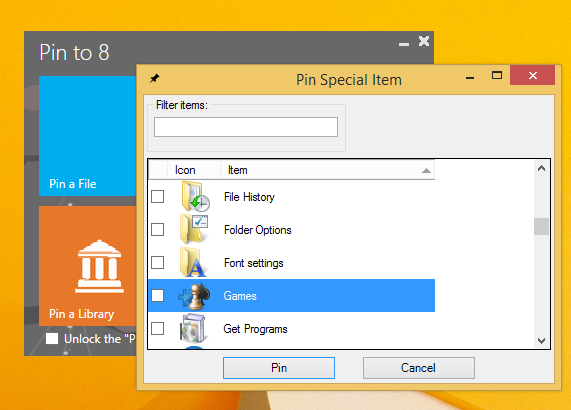
- Kliknite na tlačidlo Pripnúť.
Tento trik využíva štandardnú funkciu Windows s názvom „Shell Folder“ na priame otvorenie položky, ktorú potrebujete. Priečinky shellu sú objekty ActiveX, ktoré implementujú špeciálny virtuálny priečinok alebo virtuálny aplet. V niektorých prípadoch poskytujú prístup k fyzickým priečinkom na pevnom disku alebo k špeciálnym funkciám operačného systému, ako je „Zobraziť pracovnú plochu“ alebo Prepínač Alt+Tab. K objektu ActiveX môžete pristupovať pomocou príkazov shell{GUID} z dialógového okna "Spustiť". Úplný zoznam GUID nájdete v časti najkomplexnejší zoznam umiestnení shellu v systéme Windows 8. Niektoré z týchto GUIDS majú čitateľné aliasy, ktoré sa nazývajú „príkazy shellu“. Už som zdieľal úplný zoznam príkazov shellu, skontrolovať to.
Možnosť dva
Pin to 8 vám môže ušetriť veľa času a úsilia, ak potrebujete pripnúť nejaké umiestnenie systému Windows priamo na panel úloh alebo na obrazovku Štart. Bohužiaľ, v systéme Windows 8.1 spoločnosť Microsoft obmedzila prístup k príkazu ponuky „Pripnúť na úvodnú obrazovku“ pre aplikácie tretích strán. Pin To 8 vám však umožňuje odblokovať natívnu možnosť pripínania na úvodnú obrazovku pre všetky súbory jediným kliknutím. Ak máte záujem vedieť, ako to funguje, viď Ako pridať položku ponuky „Pripnúť na úvodnú obrazovku“ do všetkých súborov v systéme Windows 8.1.
To je všetko.


