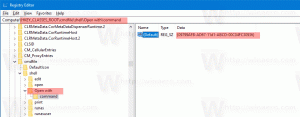Zakážte synchronizáciu schránky medzi zariadeniami v systéme Windows 10
Ako zakázať synchronizáciu schránky medzi zariadeniami v systéme Windows 10 pomocou skupinovej politiky
Najnovšie verzie systému Windows 10 prichádzajú s novou funkciou histórie schránky. Implementuje schránku s podporou cloudu, ktorá umožňuje synchronizáciu obsahu schránky a jej histórie medzi zariadeniami, ktoré používate s účtom Microsoft. Správcovia systému a používatelia, ktorí nenachádzajú využitie funkcie Synchronizácia schránky medzi zariadeniami, ju možno budú chcieť vynútiť. Tu je návod.
Funkcia Cloudová schránka je oficiálne pomenovaná História schránky. Je poháňaný cloudovou infraštruktúrou spoločnosti Microsoft a využíva rovnaké technológie, ktoré to umožnili mať svoje predvoľby synchronizované medzi vašimi zariadeniami a vaše súbory budú dostupné všade s OneDrive. Spoločnosť to popisuje nasledovne.
Copy paste – je to niečo, čo robíme všetci, pravdepodobne niekoľkokrát denne. Čo však robiť, ak potrebujete znova a znova skopírovať niekoľko rovnakých vecí? Ako kopírujete obsah na svojich zariadeniach? Dnes sa tomu venujeme a posúvame schránku na ďalšiu úroveň – jednoducho stlačte WIN+V a zobrazí sa vám úplne nový zážitok zo schránky!
Nielenže môžete prilepiť z histórie schránky, ale môžete tiež pripnúť položky, ktoré neustále používate. Táto história sa presúva pomocou rovnakej technológie, ktorá poháňa časovú os a súpravy, čo znamená, že k schránke máte prístup z akéhokoľvek počítača s touto zostavou systému Windows alebo novšou verziou.
V čase písania tohto textu je roamingový text v schránke podporovaný iba pre obsah schránky menší ako 100 kb. V súčasnosti história schránky podporuje obyčajný text, HTML a obrázky menšie ako 4 MB. Podporovaná veľkosť obrázka sa zvýšila z 1 MB na 4 MB Windows 10 zostava 18234 na spracovanie snímok obrazovky na displejoch s vysokým DPI.
Ak potrebujete použiť obmedzenie a vypnúť synchronizáciu schránky medzi zariadeniami, Windows 10 vám ponúka aspoň dve metódy, možnosť skupinovej politiky a vylepšenie databázy Registry skupinovej politiky. Prvú metódu možno použiť vo vydaniach systému Windows 10, ktoré sa dodávajú s aplikáciou Editor miestnych zásad skupiny. Ak používate Windows 10 Pro, Enterprise alebo Education vydanie, potom je aplikácia Local Group Policy Editor dostupná v OS hneď po vybalení. Používatelia systému Windows 10 Home môžu použiť vylepšenie databázy Registry. Pozrime sa na tieto metódy.
Ak chcete zakázať synchronizáciu schránky medzi zariadeniami v systéme Windows 10,
- Otvorte editor lokálnej skupinovej politiky aplikáciu alebo ju spustite všetci používatelia okrem správcu, alebo pre konkrétneho používateľa.
- Prejdite na Konfigurácia počítača > Šablóny pre správu > Systém > Zásady operačného systému naľavo.
- Vpravo nájdite nastavenie politiky Povoliť synchronizáciu schránky medzi zariadeniami.
- Dvakrát naň kliknite a nastavte politiku na Zakázané.
Skončil si. Možnosti synchronizácie schránky nie sú v Nastaveniach deaktivované.
Tip: Pozri Ako obnoviť všetky nastavenia miestnej politiky skupiny naraz v systéme Windows 10.
Teraz sa pozrime, ako sa to isté dá urobiť pomocou vylepšenia databázy Registry.
Zakážte synchronizáciu schránky medzi zariadeniami v systéme Windows 10 pomocou vylepšenia databázy Registry
- Otvorené Editor databázy Registry.
- Prejdite na nasledujúci kľúč databázy Registry:
HKEY_LOCAL_MACHINE\SOFTWARE\Policies\Microsoft\Windows\System
Tip: Pozri ako prejsť na požadovaný kľúč databázy Registry jedným kliknutím. - Ak takýto kľúč nemáte, jednoducho si ho vytvorte.
- Tu vytvorte novú 32-bitovú hodnotu DWORD AllowCrossDeviceClipboard. Poznámka: Aj keď ste so systémom Windows 64-bit, stále musíte ako typ hodnoty použiť 32-bitové DWORD.
- Ak chcete deaktivovať funkciu synchronizácie schránky medzi zariadeniami, ponechajte jej hodnotu na 0.
- Ak chcete, aby sa zmeny vykonané vylepšením databázy Registry prejavili, možno budete musieť reštartovať systém Windows 10.
Neskôr môžete odstrániť AllowCrossDeviceClipboard hodnotu na zrušenie zmeny.
Ak chcete ušetriť čas, môžete si stiahnuť nasledujúce súbory databázy Registry pripravené na použitie:
Stiahnite si súbory databázy Registry
Medzi ne patrí aj ladenie späť.
Tip: Môžete skúste povoliť GpEdit.msc v systéme Windows 10 Home.
Zaujímavé články:
- Ako zobraziť aplikované skupinové politiky v systéme Windows 10
- Všetky spôsoby, ako otvoriť Editor miestnych zásad skupiny v systéme Windows 10
- Použiť skupinovú politiku na všetkých používateľov okrem správcu v systéme Windows 10
- Použiť skupinovú politiku na konkrétneho používateľa v systéme Windows 10
- Obnovte všetky nastavenia lokálnej skupinovej politiky naraz v systéme Windows 10
- Povoľte Gpedit.msc (zásady skupiny) v systéme Windows 10 Home