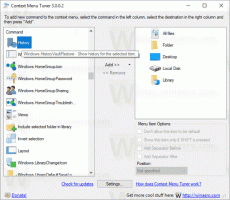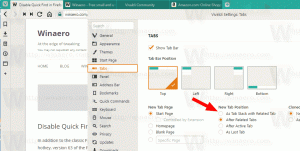Ako povoliť rýchle spustenie v systéme Windows 8.1
Rýchle spustenie bol špeciálny, užitočný panel s nástrojmi na paneli úloh v blízkosti tlačidla Štart. Bol tam od éry Windows 9x. S vydaním systému Windows 7 spoločnosť Microsoft znížila dôraz na panel s nástrojmi Rýchle spustenie v prospech pripínania. Rýchle spustenie však nie je úplne odstránené zo systému Windows 8.1, Windows 8 a Windows 7. Pre začínajúceho používateľa nie je zrejmé, ako povoliť rýchle spustenie, pretože zahŕňa množstvo krokov a nemožno ho automatizovať.
Od čitateľov Winaero som dostával množstvo e-mailov o tom, ako povoliť rýchle spustenie v systéme Windows 8, pretože uprednostňujú jeho kompaktnú veľkosť. Dokonca aj s moderným panelom úloh mnohí používatelia považujú panel s nástrojmi Rýchle spustenie stále za užitočný. Napríklad, aj keď nastavíte pripnuté ikony na malú veľkosť, budú stále príliš vzdialené od seba. Ďalším problémom je, že na paneli úloh sa miešajú spustené programy s nespustenými, zatiaľ čo ak použijete panel s nástrojmi Rýchle spustenie, spustené programy sa vždy zobrazia napravo od neho.
Rýchle spustenie má prispôsobiteľnejší vzhľad; môžete tam jednoducho umiestniť akúkoľvek skratku alebo priečinok bez toho, aby ste museli používať nástroje ako Winaero Taskbar Pinner alebo Pin to 8. Môžete zmeniť ich ikony, mať viacero riadkov ikon, ak zväčšíte panel úloh, a ušetríte tak celkový priestor na paneli úloh. V tomto návode sa pozrieme na to, ako povoliť rýchle spustenie v systéme Windows 8.1.
Reklama
Ak chcete obnoviť panel s nástrojmi Rýchle spustenie, postupujte podľa týchto jednoduchých krokov:
Kliknite pravým tlačidlom myši na prázdne miesto na paneli úloh. Z kontextovej ponuky vyberte Panely s nástrojmi -> Nový panel s nástrojmi... položka.
Na obrazovke sa zobrazí nasledujúce dialógové okno:
V tomto dialógovom okne vyberte nasledujúci priečinok:
C:\Users\VAŠE POUŽÍVATEĽSKÉ MENO\AppData\Roaming\Microsoft\Internet Explorer\Quick Launch
Nahraďte text „VAŠE POUŽÍVATEĽSKÉ MENO“ svojím skutočným používateľským menom v systéme Windows 8.1.
Prípadne môžete skopírovať a prilepiť nasledujúci text do textového poľa Priečinok v dialógovom okne vyššie:
shell: Rýchle spustenie
Protokol shell: poskytuje rýchly prístup k špeciálnym priečinkom ako som popísal predtým. Alebo môžete namiesto príkazu shell zadať nasledujúcu cestu:
%userprofile%\AppData\Roaming\Microsoft\Internet Explorer\Quick Launch
%userprofile% je premenná prostredia, ktorá ukazuje priamo na váš používateľský profil v systéme Windows 8.1. Teraz kliknite na tlačidlo Vybrať priečinok.
Teraz kliknite na tlačidlo Vybrať priečinok.
Panel s nástrojmi Rýchle spustenie sa pridá na panel úloh:
Ako vidíte, je uzamknutý na pravej strane panela úloh a má názov. Presuňme ho na ľavú stranu a skryjeme nadpis.
Kliknite pravým tlačidlom myši na panel úloh a zrušte začiarknutie Zamknúť panel úloh.
Teraz potiahnite panel s nástrojmi Rýchle spustenie sprava doľava pomocou bodkovaného pruhu, ktorý sa zobrazí po odomknutí panela úloh. Potiahnite úplne doľava všetky pripnuté ikony, ktoré máte.
Potom kliknite pravým tlačidlom myši na panel s nástrojmi Rýchle spustenie a zrušte začiarknutie nasledujúcich možností:
- Zobraziť názov
- Zobraziť text

Ak máte nejaké otázky, pozrite si nasledujúce video:
To je všetko. Teraz máte v systéme Windows 8.1 povolené staré dobré rýchle spustenie. Môžete si dokonca vytvoriť odkaz na modernú aplikáciu na vašom obnovenom paneli s nástrojmi Rýchle spustenie.

Tento trik na povolenie rýchleho spustenia funguje aj v systéme Windows 7 a môžete získať bohaté popisy s užitočnými informáciami ak urobíte toto vyladenie: