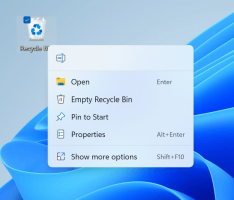Ako obnoviť predchádzajúcu verziu súboru vo OneDrive
Tu je postup, ako obnoviť predchádzajúcu verziu súboru vo OneDrive pomocou Prieskumníka a na webe.
História verzií OneDrive je užitočná funkcia, ktorá sleduje všetky zmeny, ktoré vykonáte v súboroch uložených vo vašom účte. Môžete sledovať zmeny v dokumente a rýchlo obnoviť predchádzajúce verzie, aby ste mohli vrátiť späť zmeny vykonané vami alebo inými používateľmi s prístupom k súboru.
Reklama
OneDrive (predtým SkyDrive) ponúka históriu súborov pre všetky typy dokumentov uložených v cloude. Patria sem súbory balíka Office, PSD, CAD, PDF, fotografie, videá atď. Všetko, čo musíte urobiť, je uložiť súbor do OneDrive. Upozorňujeme, že OneDrive podporuje históriu súborov pre osobné aj pracovné/školské konto. Osobné účty uchovávajú až 25 verzií jedného súboru.
Obnovte predchádzajúcu verziu súboru vo OneDrive pre web
- Ísť do onedrive.live.com a prihláste sa pomocou svojho účtu Microsoft.
- Nájdite súbor, pre ktorý chcete obnoviť predchádzajúcu verziu, a kliknite naň pravým tlačidlom myši.
- Vyberte História verzií z kontextového menu. Keď je súbor vybratý, môžete tiež kliknúť na rovnaké tlačidlo na paneli s nástrojmi vyššie.
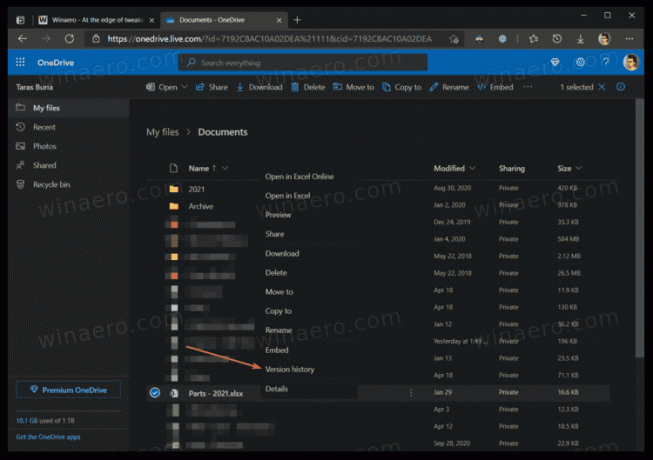
- Ak chcete obnoviť predchádzajúcu verziu súboru balíka Office, OneDrive otvorí novú kartu so zoznamom všetkých zmien zoradených podľa dátumu a času. Okrem toho si môžete prezrieť každú verziu na tej istej stránke.

- Kliknite Obnoviť. Môžete tiež stlačiť Stiahnuť ▼ na stiahnutie potrebnej verzie.
- Ak sa pokúsite obnoviť iné typy súborov, napríklad dokument PDF, OneDrive otvorí bočný panel so zoznamom dostupných verzií a prispievateľov.
- Nájdite verziu, ktorú potrebujete, kliknite na tlačidlo s tromi bodkami a vyberte Otvorený súbor z menu. Upozorňujeme, že toto tlačidlo skutočne stiahne súbor, nie ho otvorí v prehliadači.
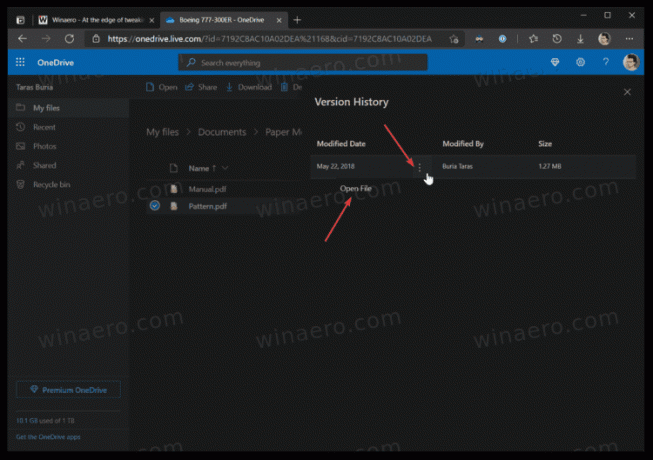
Skončil si.
To isté možno urobiť priamo v Prieskumníkovi, ak máte nainštalovanú aplikáciu OneDrive. V skutočnosti sa dodáva s predinštalovaným systémom Windows 10, takže je veľká šanca, že ho už máte. Predchádzajúcu verziu súboru môžete obnoviť pomocou predvolenej aplikácie OneDrive nasledovne.
Obnovte predchádzajúcu verziu súboru vo OneDrive v Prieskumníkovi súborov
- Otvorené Prieskumník súborov, napr. pomocou klávesovej skratky Win + E.
- Klikni na OneDrive ikonu na ľavej table.
- Nájdite súbor, pre ktorý potrebujete obnoviť predchádzajúcu verziu, a kliknite naň pravým tlačidlom myši.
- Vyberte História verzií z menu.
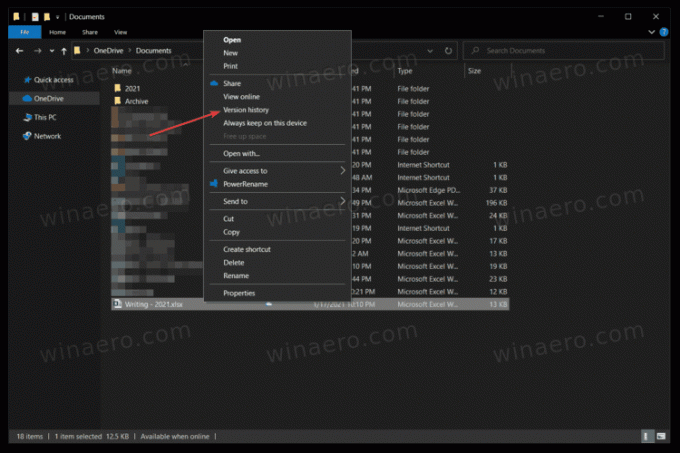
- OneDrive otvorí nové okno so zoznamom predchádzajúcich verzií zoradených od najnovšej po najstaršiu. Môžete tiež vidieť, kto vykonal zmeny.
- Stlačte tlačidlo s tromi bodkami a vyberte Obnoviť alebo Stiahnuť ▼. Prvý z nich obnoví vybranú verziu a druhý stiahne súbor so zmenami, ktoré potrebujete. Upozorňujeme, že tlačidlo sa zobrazí iba vtedy, keď umiestnite kurzor myši nad zoznam.
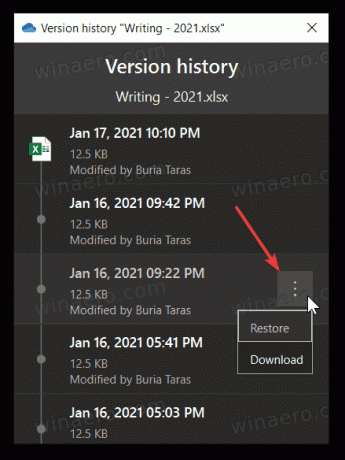
To je všetko.