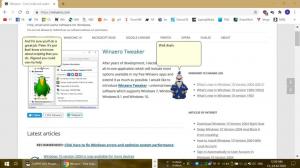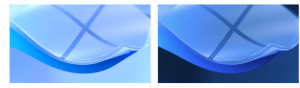Vytvorenie skratky možností šetriča obrazovky v systéme Windows 10
V systéme Windows 10 sa opäť zmenilo veľa známych vecí. Klasický ovládací panel bude nahradený aplikáciou Nastavenia a mnohé nastavenia sa zredukujú a odstránia. Mnohí používatelia, ktorí si nainštalovali Windows 10 prvýkrát, sú zmätení novým umiestnením niektorých nastavení v systéme Windows 10. Používatelia systému Windows 10 sa ma často pýtajú, ako získať prístup k možnostiam šetriča obrazovky v systéme Windows 10. Dnes uvidíme, ako vytvoriť špeciálnu skratku na ich priame otvorenie.
Šetriče obrazovky boli vytvorené, aby chránili veľmi staré CRT displeje pred poškodením problémami, ako je vypálenie obrazovky. V súčasnosti sa väčšinou používajú na prispôsobenie počítača alebo zlepšenie jeho zabezpečenia dodatočnou ochranou heslom.
Tip: Pozrite sa, ako na to prispôsobiť šetriče obrazovky v systéme Windows 10 pomocou tajných skrytých možností.
Šetrič obrazovky môže poskytnúť dodatočnú ochranu pred neoprávneným prístupom, ak necháte svoje zariadenie bez dozoru v práci alebo na inom mieste. Ak má vaše používateľské konto heslo, možno budete chcieť povoliť a nakonfigurovať šetrič obrazovky tak, aby automaticky uzamkol vašu používateľskú reláciu, keď opustíte počítač. Pozrite si nasledujúci článok:
Povoľte ochranu heslom šetriča obrazovky v systéme Windows 10
Existuje niekoľko spôsobov, ako získať prístup k možnostiam šetriča obrazovky v systéme Windows 10. Pozrime sa na najbežnejšie spôsoby.
Ak chcete vytvoriť skratku možností šetriča obrazovky v systéme Windows 10, urobte nasledovné.
- Kliknite pravým tlačidlom myši na prázdne miesto na pracovnej ploche. V kontextovej ponuke vyberte položku Nový - Skratka (pozri snímku obrazovky).
- Do cieľového poľa skratky zadajte alebo skopírujte a prilepte nasledujúce:
ovládací pult.cpl,, 1
- Ako názov skratky použite riadok „Možnosti šetriča obrazovky“ bez úvodzoviek. V skutočnosti môžete použiť ľubovoľné meno. Po dokončení kliknite na tlačidlo Dokončiť.
- Teraz kliknite pravým tlačidlom myši na skratku, ktorú ste vytvorili, a vyberte položku Vlastnosti.
- Ak chcete, na karte Skratka môžete určiť novú ikonu. Môžete použiť ikonu z
c:\windows\System32\desk.cplsúbor. - Kliknite na OK, aby ste použili ikonu, potom kliknite na OK, aby ste zatvorili dialógové okno vlastností skratky.
Teraz môžete túto skratku presunúť na akékoľvek vhodné miesto, pripnúť na panel úloh alebo na Štart,pridať do všetkých aplikácií alebo pridať do Rýchleho spustenia (pozri ako na to povoliť rýchle spustenie). Môžete tiež priradiť globálnu klávesovú skratku na vašu skratku.
Teraz si pozrite nasledujúce články:
- Všetky spôsoby prístupu k možnostiam šetriča obrazovky v systéme Windows 10
- Zmena ochrannej lehoty pre heslo šetriča obrazovky v systéme Windows 10