Windows 10 Build 16215 je vonku
Microsoft dnes vydal ďalšiu verziu Windows 10 Insider Preview. Windows 10 zostava 16215, ktorá predstavuje nadchádzajúcu aktualizáciu Windows 10 Fall Creators Update s kódovým názvom „Redstone 3“, je teraz k dispozícii pre Insiderov z Fast Ring. Táto zostava prichádza s množstvom zmien. Pozrime sa, čo je nové.
Denník zmien obsahuje nasledujúce vylepšenia a aktualizácie.
Start & Action Center prináša prvky Fluent Design
Táto zostava predstavuje nové používateľské rozhranie pre Štart a Centrum akcií, ktoré obsahuje prvky nášho nového Systém plynulého dizajnu ktorý bol ohlásený na Build 2017.
Vylepšenia na začiatku zahŕňajú:
- Akryl: Ak máte pre Start povolenú priehľadnosť, všimnete si, že je teraz aktualizovaný, aby používal nový akrylový dizajn.
- Vertikálna zmena veľkosti: Už žiadne chyby v spodnej časti rámu.
- Horizontálna zmena veľkosti: Rám teraz začne okamžite meniť veľkosť horizontálne (ako vertikálna zmena veľkosti), na rozdiel od iba „prichytenia“ na určité šírky.
- Zmena veľkosti uhlopriečky: Veľkosť rámu je možné zmeniť diagonálne!
- Zmena veľkosti úchytov: Teraz je jednoduchšie „uchopiť“ okraj rámu a začať meniť veľkosť.
- Prechod do režimu tabletu: Hladší prechod do režimu tabletu.
Nový vzhľad centra akcií: Akčné centrum bolo prepracované na základe vašej spätnej väzby, aby poskytovalo oveľa jasnejšie oddelenie informácií a hierarchiu. A nový dizajn pre Action Center zahŕňa aj prvky nášho Fluent Design System, ako je akryl! (a ak by vás to zaujímalo, pridali sme do našich oznamovacích toastov aj akryl!). Pripomíname, že viditeľné rýchle akcie si môžete prispôsobiť tak, že prejdete do Nastavenia > Systém > Upozornenia a akcie.

Poznámka: Skúmame chybu, pri ktorej upozornenia v Centre akcií stratia svoj obrys, ak akryl opäť nebude mať priehľadnosť. Toto bude opravené v neskoršom lete.
Vylepšenia Microsoft Edge
Pripnite svoje obľúbené webové stránky na panel úloh: Pripnuté stránky sú späť! Vypočuli sme si vašu spätnú väzbu a v tejto zostave si teraz môžete pripnúť webovú lokalitu na panel úloh z Microsoft Edge! Ikonu stránky použijeme na rýchly prístup k vašim obľúbeným stránkam priamo z panela úloh. Jednoducho vyberte „Pripnúť túto stránku na panel úloh“ z ponuky nastavení v Microsoft Edge.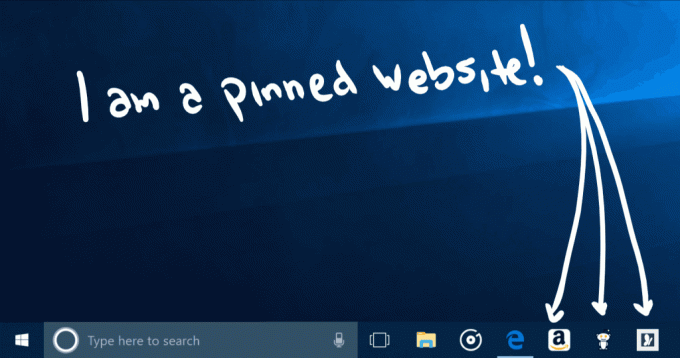
Režim celej obrazovky (F11) v Microsoft Edge: Táto zostava predstavuje nový zážitok z celej obrazovky v Microsoft Edge. Jednoducho stlačte F11 alebo vyberte novú ikonu Celá obrazovka v ponuke Nastavenia, aby sa vaše webové stránky zobrazili na celú obrazovku. Zobrazenie na celú obrazovku môžete ukončiť opätovným stlačením klávesu F11 alebo kliknutím na ikonu Obnoviť v pravom hornom rohu.
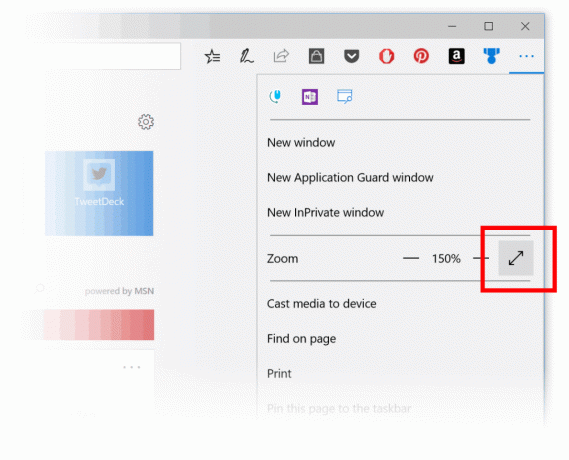
Pridávanie poznámok do kníh v Microsoft Edge: Pridali sme možnosť komentovať knihy EPUB zvýraznením v štyroch farbách, podčiarknutím a pridaním komentárov. Ak chcete začať, vyberte nejaký text a vyberte možnosť z ponuky.
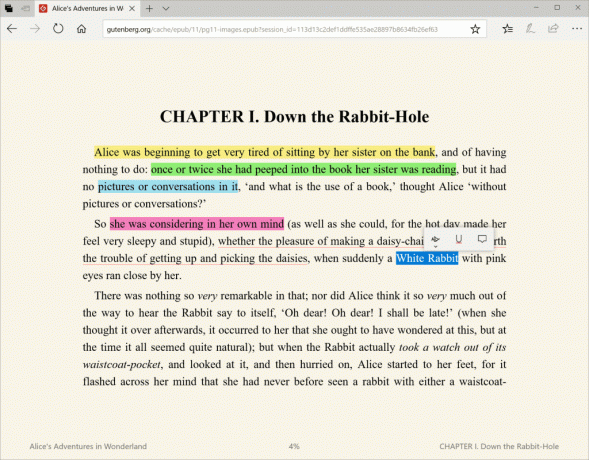
Ak chcete pridať poznámky počas čítania, vyberte text, klepnite alebo kliknite na ikonu Pridajte poznámku a pridajte svoju poznámku.
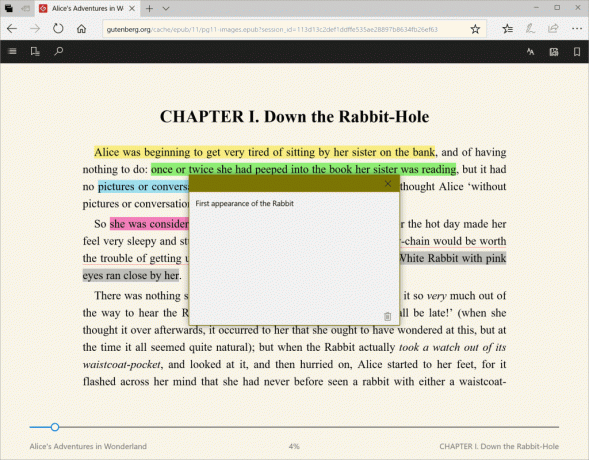
Ak chcete poznámku upraviť alebo odstrániť, kliknite na Upravte svoju poznámku tlačidlo.

Vylepšenia Microsoft Edge PDF: Pridali sme ďalšie farby zvýraznenia a možnosť Spýtať sa Cortany v súboroch PDF v Microsoft Edge.
Ďalšie vylepšenia Microsoft Edge vrátane:
- Úvodná stránka Microsoft Edge (viditeľná pri novom spustení), aby farba prechádzala hladšie na stránky Štart a Nová karta.
- Teraz budete môcť zatvoriť aplikáciu Microsoft Edge priamo pomocou tlačidla zavrieť, aj keď sa zobrazí dialógové okno JavaScript.
- Pridali sme možnosť „Pridať karty medzi obľúbené“ z kontextovej ponuky na kartách kliknutím pravým tlačidlom myši. Jeho použitím sa vytvorí priečinok Obľúbené so všetkými stránkami otvorenými na kartách v aktuálnom okne.
- Nové karty sa teraz po otvorení a zatvorení budú na paneli kariet animovať plynulejšie.
- Vylepšili sme správanie pri obnovení relácie, takže keď sa relácia Microsoft Edge s viacerými oknami obnoví kliknutím na odkaz (napríklad z e-mailu), na konci obnovy je zaostrené okno, ktoré obsahuje nový odkaz.
Vylepšenia Cortany
Posúvanie pripomienok Cortany na ďalšiu úroveň prostredníctvom inteligencie zraku: Väčšina z nás má skúsenosť s odfotením plagátu na nadchádzajúcu udalosť alebo vytvorením záložky stránky udalosti pre budúce použitie, aby sme na to neskôr zabudli. S touto zostavou uvádzame na trh dve nové funkcie počnúc trhom en-us, ktoré vám pomôžu už nikdy nezmeškať udalosť, ktorá vás zaujíma!
Prehľady Cortany z fotoaparátu: S vaším dovolením vás teraz Cortana vyzve na vytvorenie pripomienky, keď si všimne plagáty udalostí vo vašom fotoaparáte! Ak to chcete vyskúšať, uistite sa, že ste sa prihlásili do Cortany pomocou svojho účtu MSA alebo pracovného účtu, a potom udeľte Cortane povolenie na prístup z fotoaparátu cez Nastavenia > Cortana > Povolenia a história > „Spravujte informácie, ku ktorým má Cortana prístup zariadenie". Keď nabudúce odfotíte leták na nadchádzajúcu udalosť, Cortana sa vás opýta, či chcete na tento čas vytvoriť pripomienku.
Poznámka: Cortana poskytne prehľad iba vtedy, keď je vaše zariadenie pripojené k zdroju napájania a v nemeranej sieti.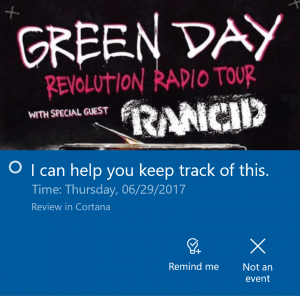
Cortana Lasso: Ste používateľom pera? Ak áno, Cortana vám teraz môže pomôcť sledovať budúce udalosti na vašej obrazovke! Použite nový nástroj laso na zakrúžkovanie relevantných informácií a Cortana rozpozná čas a ponúkne navrhované následné kroky prostredníctvom kontextového menu. Sledovanie nadchádzajúcich udalostí nebolo nikdy jednoduchšie! Ak to chcete vyskúšať, prejdite do časti Nastavenia > Zariadenie > Pero a atrament Windows > Stlačte a podržte a v rozbaľovacom zozname vyberte Cortana Lasso. Nájdite webovú stránku s informáciami o pripravovanej udalosti alebo plagát udalosti, ktorý niekto zdieľal na sociálnych médiách – hneď ako budete mať udalosť na obrazovke stačí stlačiť a podržať tlačidlo Späť pera, zakrúžkovať časové informácie a sledovať, ako Cortana robí svoje kúzla. To je jednoduché!
Poznámka: Aby to fungovalo, vaše pero musí podporovať Press and Hold – napríklad pero, ktoré bolo dodané so Surface Pro 4, Surface Book alebo Surface Studio.
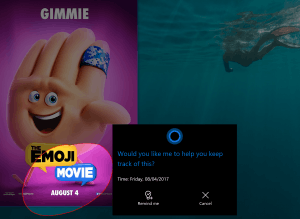
Rozvíjanie skúseností s ručným písaním v systéme Windows 10
Využitie spätnej väzby na rozvoj ručného písania: Tvrdo sme pracovali na začlenení vašej spätnej väzby a s dnešnou zostavou predstavujeme nový panel rukopisu založený na XAML – s viacerými gestami, jednoduchšou úpravou, emotikonmi a ďalšími funkciami!
Medzi nové funkcie patrí:
S novým modelom konverzie a preplnenia napíšte do panela toľko, koľko chcete! Počas písania teraz uvidíte, ako sa vaše predchádzajúce slová prevedú na písaný text na paneli rukopisu. Keď vyplníte panel na písanie rukou a zdvihnete pero z obrazovky, text sa posunie, takže budete mať priestor na pokračovanie v písaní. Stlačením tlačidla odovzdania vložíte celý text a vymažete tabuľku.

Vyberte text, ktorý chcete upraviť: Vidíte niečo, čo by ste chceli zmeniť? Ak vyberiete text, keď je otvorený panel na písanie rukou, tento text sa teraz zobrazí na paneli, takže ho môžete jednoducho upravovať.
Vykonajte opravy na paneli rukopisu prepísaním konvertovaného textu: Bolo niečo nesprávne rozpoznané? Namiesto použitia navrhovaného alternatívneho textu máte teraz možnosť napísať správne písmená priamo na konvertovaný text!

Vykonajte opravy pomocou gest atramentu: Po prevedení vašich napísaných slov na písmo alebo ak ste vybrali existujúci text, môžete teraz jednoducho vytvoriť jednoduché úpravy z panela rukopisu pomocou našich štyroch nových gest: prečiarknutie, poškriabanie, spojenie a rozdelenie. Vyskúšaj to!

Nájsť moje pero: Neviete, kam ste položili pero? Pero nemá GPS, takže vám s tým nemôžeme pomôcť, ale *môžeme* vám povedať, kde ste boli, keď ste naposledy napísali atrament do počítača. Čo sme urobili! Prejdite do časti Nastavenia > Aktualizácia a zabezpečenie > „Nájsť moje zariadenie“ a zistite, o čo ide.
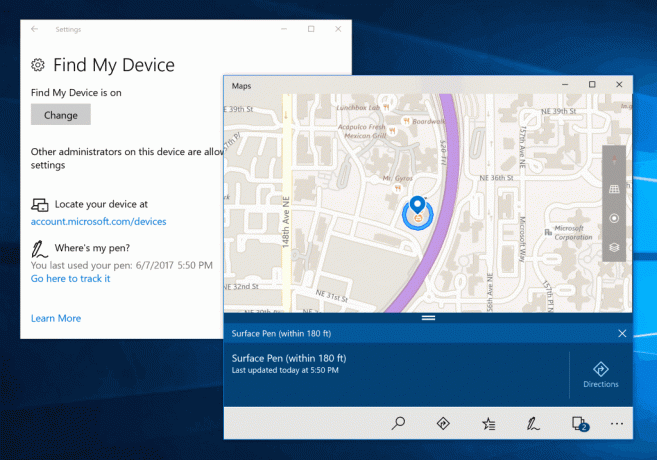
Zadávanie emotikonov na hardvérovej klávesnici je teraz jednoduchšie: Vypočuli sme si vašu spätnú väzbu a dnes s radosťou oznamujeme nový panel Emoji! Stlačte Win + bodka (.) alebo Win + bodkočiarka (;), keď je zameranie v textovom poli, a zobrazí sa panel Emoji, aby ste mohli rýchlo prechádzať a vybrať emotikony, ktoré chcete.

V kategórii emotikonov „Ľudia“ môžete zmeniť odtieň pokožky emodži kliknutím na tlačidlo vpravo hore:
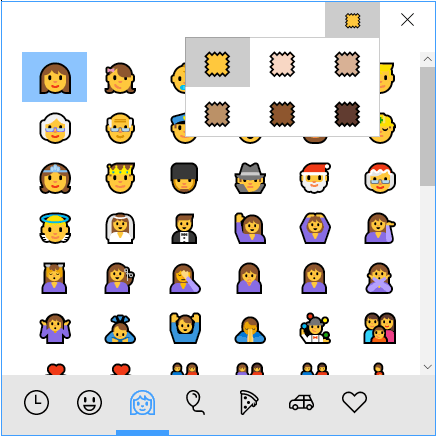
Okrem použitia myši na výber emotikonu môžete panelom prechádzať aj pomocou nasledujúcich kláves:
- Klávesy so šípkami – pohyb medzi emotikonmi
- Tab / Shift + Tab – Prepnutie kategórie emodži
- Enter – vyberte emotikon
- Esc – zatvorte panel
V súčasnosti je tento emotikon k dispozícii iba vtedy, keď je aktívnym jazykom vašej klávesnice angličtina (Spojené štáty americké). Pripomíname, že ak potrebujete prepínať medzi jazykmi v zozname jazykov, môžete použiť klávesovú skratku Win + Space.
Nová dotyková klávesnica:
Máme úplne novú dotykovú klávesnicu na ploche! Ak vám závidia lepšie funkcie klávesnice na vašom telefóne, budete radi, že vám dnešné Vďaka nášmu novému dotyku založenému na XAML prinášame tieto známe funkcie klávesnice telefónu do vášho počítača klávesnica!
To zahŕňa mnoho populárnych žiadostí, ktoré sme od vás počuli, ako napríklad:
- Vylepšená predikcia textu
- Vylepšený zážitok z emotikonov
- Jednoručná dotyková klávesnica
- Písanie tvarov pomocou dotykovej klávesnice s jednou rukou
- Nová ponuka nastavení dotykovej klávesnice
- Diktovanie na ploche
Windows 10 zostava 16215 obsahuje množstvo ďalších nastavení. Môžete sa o nich dozvedieť z oficiálny denník zmien. Vylepšenia sa týkali Nastavenia, Windows Update, Herný panel, Bash na Ubuntu (podsystém Windows pre Linux), Zjednodušenie prístupu, Hyper-V. Všetky tieto zmeny skontrolujeme samostatne v nasledujúcich článkoch.
Ak ste na Fast ringu programu Windows Insiders, prejdite na Nastavenia -> Aktualizácia a zabezpečenie -> Windows Update -> Vyhľadať aktualizácie.
