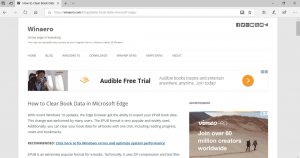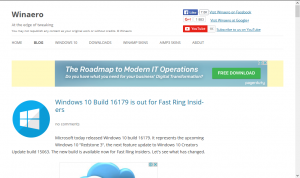Pridajte alebo odstráňte slová v slovníku kontroly pravopisu v systéme Windows 10
Windows 10 prichádza s funkciou kontroly pravopisu. Je určený najmä pre používateľov tabletov, pretože podporuje automatickú opravu alebo zvýrazňovanie nesprávne napísaných slov iba v moderných aplikáciách a Internet Explorer/Edge. Pomocou jednoduchých pokynov z tohto článku budete môcť rozšíriť slovník vstavanej kontroly pravopisu systému Windows 10 o vlastné slová. Môžete tiež rýchlo odstrániť slová zo slovníka. Vysvetlené sú dve metódy.
Reklama
Kedy je povolená možnosť „zvýrazniť nesprávne napísané slová“., všetky nesprávne napísané slová, ktoré ste zadali (a slová, ktoré sa nedajú nájsť v slovníku), budú podčiarknuté červenou vlnovkou. V ponuke po kliknutí pravým tlačidlom myši získate prístup k dostupným možnostiam pre slovo. Môžete ho napríklad pridať do slovníka, takže systém Windows toto slovo rozpozná a už ho nebude zvýrazniť.
Windows 10 umožňuje spravovať slovník. Ak ste teda omylom pridali nesprávne napísané slovo do slovníka, môžete ho odtiaľ odstrániť.
Súbory slovníka
Pre každý jazyk Windows 10 ukladá množstvo súborov súvisiacich so slovníkom. Nájdete ich v priečinku %AppData%\Microsoft\Spelling. Túto adresu môžete zadať do panela s umiestnením v Prieskumníkovi a otvoriť ju priamo.

Tu sú súbory pre anglický jazyk:

Súbor default.dic ukladá slová, ktoré ste manuálne pridali do slovníka.
Slová uložené v predvolene.exc budú vylúčené z kontroly pravopisu.
Nakoniec, default.acl súbor ukladá slová pre zoznam slov automatických opráv.
Pozrime sa, ako upraviť slovník.
Pridajte slovo do slovníka v systéme Windows 10
- Kliknite pravým tlačidlom myši na zvýraznené slovo, ktoré je podčiarknuté.
- Vyberte Pridať do slovníka v kontextovom menu.

- Slovo sa pridá do súboru „default.dic“.

Odstráňte slovo zo slovníka
- Otvorené Prieskumník súborov.
- Prejdite do priečinka
C:\Users\používateľské meno\AppData\Roaming\Microsoft\Spelling\váš jazyk, napríklad C:\Users\winaero\AppData\Roaming\Microsoft\Spelling\en-US. - Otvorte súbor default.dic pomocou programu Poznámkový blok a odstráňte všetky nechcené slová.

Ako zobraziť a vyčistiť obsah slovníka
Okrem spomínaných textových súborov umožňuje Windows 10 prezeranie obsahu používateľského slovníka v aplikácii Nastavenia. Tu je návod.
- Otvorené nastavenie.
- Prejdite na Súkromie – Reč, písanie rukou a písanie.
- Vpravo kliknite na Zobraziť používateľský slovník odkaz.

- Tam môžete vidieť obsah slovníka. Špeciálne tlačidlo vyššie umožní odstrániť všetky pridané slová jedným kliknutím.

- Prípadne môžete otvoriť súbory slovníka pomocou programu Poznámkový blok a odstrániť všetky slová manuálne.
To je všetko.