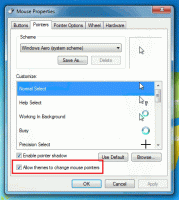Povoľte v prehliadači Google Chrome silné zásahy do reklamy
Ako povoliť silnú reklamnú intervenciu v prehliadači Google Chrome
Začiatok v verzia 80, Google Chrome obsahuje novú funkciu, známu ako „silná reklamná intervencia“. Keď je povolená, blokuje reklamy, ktoré výrazne zneužívajú zdroje počítača, napr. CPU, GPU a/alebo abnormálne využívajú šírku pásma. Neznie to zle, však? Pozrime sa, ako to povoliť.
Reklama
Podľa vývojárov Google malá časť reklám na webe využíva obrovské množstvo systémových prostriedkov. Tieto reklamy s nízkou výkonnosťou (či už zámerné alebo nie) poškodzujú používateľský zážitok z prehliadania spomalenie stránok, vybitie batérie zariadenia a spotrebovanie šírky pásma (pre tých, ktorí nemajú neobmedzené plány).
Kedy Silný reklamný zásah je povolená, Chrome uvoľní prvky iframe reklamy, ktoré využívajú obrovské množstvo procesora alebo šírky pásma siete. Reklama sa stiahne, ak nedostala gesto používateľa a:
- Hlavné vlákno bolo použité celkovo viac ako 60 sekúnd
- Hlavné vlákno bolo použité viac ako 15 sekúnd v akomkoľvek 30-sekundovom okne (50% využitie za 30 sekúnd)
- Na načítanie zdrojov sa použilo viac ako 4 megabajty šírky pásma siete
Táto funkcia je teraz dostupná pod vlajkou pre Windows, Mac, Linux, Chrome OS a Android v Chrome 80.
Ak chcete v prehliadači Google Chrome povoliť silné zásahy do reklamy,
- Otvorte prehliadač Google Chrome.
- Do panela s adresou zadajte nasledujúci text:
chrome://flags/#enable-heavy-ad-intervention.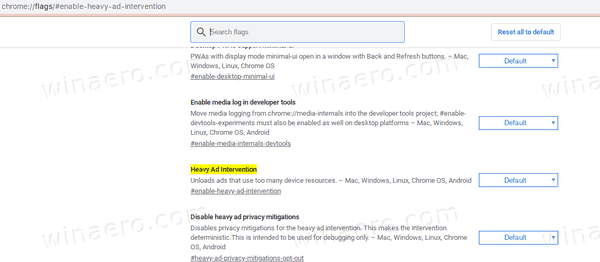
- Vyberte Povolené z rozbaľovacieho zoznamu vedľa položky
Silný reklamný zásahmožnosť.
- Reštartujte prehliadač.

Skončil si. Funkcia je teraz povolená.
Ak vám spôsobí akýkoľvek problém s prehliadaním, je ľahké vrátiť vykonané zmeny. Stačí resetovať príznak nastavením na predvolené hodnoty.
Intenzívna intervencia reklám je stále experimentálna funkcia, takže môže byť z prehliadača Google Chrome odstránená alebo sa jej správanie môže zmeniť v nadchádzajúcich verziách prehliadača.
Ďalšou zaujímavou zmenou v Chrome 80 je Tichšie výzvy na povolenie upozornení vlastnosť a Skupiny kariet.
Možno vás bude zaujímať, čo je ešte nové v prehliadači Google Chrome 80. Pozrite si nasledujúci príspevok:
Google Chrome 80 je vonku, tu sú zmeny
Zaujímavé články:
- Povoľte v prehliadači Google Chrome výzvy na povolenie tichších upozornení
- Povoliť skupiny kariet v prehliadači Google Chrome
- V prehliadači Google Chrome povoľte WebUI Tab Strip
- Povoliť zdieľanú schránku v prehliadači Google Chrome
- Povoľte zmrazenie kariet v prehliadači Google Chrome
- Povoľte generátor QR kódu pre adresu URL stránky v prehliadači Google Chrome
- Povoliť DNS cez HTTPS v Chrome (DoH)
- Povoliť ukážky miniatúr kariet v prehliadači Google Chrome
- Zakázať ukážky kariet s prechodom na kartu v prehliadači Google Chrome
- Vytvorte skratku režimu inkognito prehliadača Google Chrome
- Vynútiť povolenie režimu hosťa v prehliadači Google Chrome
- Spustite prehliadač Google Chrome vždy v režime hosťa
- Povoľte farbu a motív pre stránku Nová karta v prehliadači Google Chrome
- Povoľte globálne ovládacie prvky médií v prehliadači Google Chrome
- Povoľte tmavý režim pre ľubovoľné stránky v prehliadači Google Chrome
- Povoliť ovládanie hlasitosti a prácu s klávesmi médií v prehliadači Google Chrome
- V prehliadači Google Chrome povoliť stránku Destilácie v režime čítania
- Odstráňte jednotlivé návrhy automatického dopĺňania v prehliadači Google Chrome
- Zapnite alebo vypnite dopyt vo všeobecnom poli v prehliadači Google Chrome
- Zmeňte pozíciu tlačidla Nová karta v prehliadači Google Chrome
- Zakázať nové zaoblené používateľské rozhranie v prehliadači Chrome 69
- Povoľte natívny nadpis v prehliadači Google Chrome v systéme Windows 10
- Povoľte režim obrazu v obraze v prehliadači Google Chrome
- Povoľte obnovenie Material Design Refresh v prehliadači Google Chrome
- Povoľte nástroj Emoji Picker v prehliadači Google Chrome 68 a novšom
- Povoliť lenivé načítanie v prehliadači Google Chrome
- Natrvalo stlmiť stránku v prehliadači Google Chrome
- Prispôsobte si stránku Nová karta v prehliadači Google Chrome
- V prehliadači Google Chrome zakážte označenie Nezabezpečené pre webové stránky HTTP
- Nastavte, aby Google Chrome zobrazoval časti adresy URL HTTP a WWW