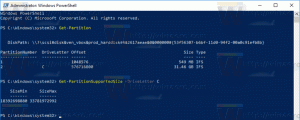Povoliť zobrazenie dvoch strán pre PDF v prehliadači Google Chrome
Ako povoliť zobrazenie dvoch strán pre súbory PDF v prehliadači Google Chrome (zobrazenie dvoch strán).
Počnúc verziou 82, ktorá je od tohto písania na Kanárskych ostrovoch, Google Chrome obsahuje novú možnosť otvárania súborov PDF v dvojstránkovom zobrazení. Možnosť je skrytá za vlajkou. Tu je návod, ako to povoliť.

Chrome a ďalšie prehliadače založené na prehliadači Chromium sa dodávajú s integrovaným prehliadačom PDF. Táto užitočná funkcia umožňuje používateľovi vyhnúť sa inštalácii ďalšej aplikácie na prehliadanie PDF, ktorá poskytuje základné funkcie vrátane možnosti tlače súborov PDF. V prípade súborov otvorených priamo z webovej lokality existuje tlačidlo na uloženie na ich stiahnutie a uloženie lokálne.
Reklama
Jednou z nových funkcií, ktoré sa dostali do prehliadača Chrome Canary s verziou 82, je schopnosť čítať súbory PDF v dvojstránkovom zobrazení. Tento nový režim je tradične skrytý za vlajkou, pretože vývojári spoločnosti Google ho považujú za nedokončenú prácu.

Poznámka: Ak máte v dialógových oknách na otvorenie/uloženie súboru v prehliadači Chrome 80 rozmazané písma, tu je oprava. Google má tiež odložené vydania prehliadača Chrome z dôvodu prebiehajúcej koronavírusovej krízy.
Prehliadač Google Chrome prichádza s množstvom užitočných možností, ktoré sú experimentálne. Nepredpokladá sa, že by ich používali bežní používatelia, ale nadšenci a testeri si ich môžu jednoducho zapnúť. Tieto experimentálne funkcie môžu výrazne zlepšiť používateľskú skúsenosť s prehliadačom Chrome povolením ďalších funkcií. Ak chcete povoliť alebo zakázať experimentálnu funkciu, môžete použiť skryté možnosti nazývané „príznaky“.
V našom prípade musíte povoliť chrome://flags/#pdf-two-up-view vlajka. Tu sú kroky.
Ak chcete povoliť zobrazenie dvoch strán pre súbory PDF v prehliadači Google Chrome,
- Otvorte prehliadač Google Chrome.
- Do panela s adresou zadajte nasledujúci text:
chrome://flags/#pdf-two-up-view. - Vyberte Povolené z rozbaľovacieho zoznamu vedľa PDF Dvojitý pohľad vlajka.

- Po zobrazení výzvy reštartujte prehliadač.

Skončil si!
Teraz otvorte súbor PDF a uvidíte nové tlačidlo s ikonou ceruzky s názvom „Dvojité zobrazenie“. Kliknutím naň aktivujete nové zobrazenie. Pozrite si nasledujúcu snímku obrazovky:


Kliknutím na rovnaké tlačidlo obnovíte zobrazenie jednej stránky.
Táto nová možnosť je dostupná v prehliadači Chrome/Chromium v systémoch Windows, Linux a Mac.
Odteraz stabilná vetva prehliadača Chrome hostí verziu 80, ktorá prichádza s množstvom nových funkcií, vrátane Silný reklamný zásah, Tichšie výzvy na povolenie upozornenía Skupiny kariet.
Možno vás bude zaujímať, čo je ešte nové v prehliadači Google Chrome 80. Pozrite si nasledujúci príspevok:
Google Chrome 80 je vonku, tu sú zmeny
Zaujímavé články:
- Povoľte v prehliadači Google Chrome výzvy na povolenie tichších upozornení
- Povoliť skupiny kariet v prehliadači Google Chrome
- V prehliadači Google Chrome povoľte WebUI Tab Strip
- Povoliť zdieľanú schránku v prehliadači Google Chrome
- Povoľte zmrazenie kariet v prehliadači Google Chrome
- Povoľte generátor QR kódu pre adresu URL stránky v prehliadači Google Chrome
- Povoliť DNS cez HTTPS v Chrome (DoH)
- Povoliť ukážky miniatúr kariet v prehliadači Google Chrome
- Zakázať ukážky kariet s prechodom na kartu v prehliadači Google Chrome
- Vytvorte skratku režimu inkognito prehliadača Google Chrome
- Vynútiť povolenie režimu hosťa v prehliadači Google Chrome
- Spustite prehliadač Google Chrome vždy v režime hosťa
- Povoľte farbu a motív pre stránku Nová karta v prehliadači Google Chrome
- Povoľte globálne ovládacie prvky médií v prehliadači Google Chrome
- Povoľte tmavý režim pre ľubovoľné stránky v prehliadači Google Chrome
- Povoliť ovládanie hlasitosti a prácu s klávesmi médií v prehliadači Google Chrome
- V prehliadači Google Chrome povoliť stránku Destilácie v režime čítania
- Odstráňte jednotlivé návrhy automatického dopĺňania v prehliadači Google Chrome
- Zapnite alebo vypnite dopyt vo všeobecnom poli v prehliadači Google Chrome
- Zmeňte pozíciu tlačidla Nová karta v prehliadači Google Chrome
- Zakázať nové zaoblené používateľské rozhranie v prehliadači Chrome 69
- Povoľte natívny nadpis v prehliadači Google Chrome v systéme Windows 10
- Povoľte režim obrazu v obraze v prehliadači Google Chrome
- Povoľte obnovenie Material Design Refresh v prehliadači Google Chrome
- Povoľte nástroj Emoji Picker v prehliadači Google Chrome 68 a novšom
- Povoliť lenivé načítanie v prehliadači Google Chrome
- Natrvalo stlmiť stránku v prehliadači Google Chrome
- Prispôsobte si stránku Nová karta v prehliadači Google Chrome
- V prehliadači Google Chrome zakážte označenie Nezabezpečené pre webové stránky HTTP
- Nastavte, aby Google Chrome zobrazoval časti adresy URL HTTP a WWW