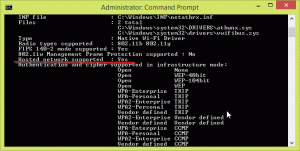Pridajte klasické prispôsobenie ponuky pracovnej plochy v systéme Windows 10
Ak používate Windows 10 chvíľu, určite viete, že klasické možnosti prispôsobenia boli odstránené v jednej z predbežných verzií. Všetky možnosti prispôsobenia sú teraz k dispozícii v aplikácii Nastavenia, čo je aplikácia Metro určená pre používateľov dotykovej obrazovky a má ovládacie prvky, ktoré sú zle navrhnuté alebo majú obmedzenú funkčnosť. Ak nie ste spokojní s týmto novým spôsobom vyladenia vzhľadu operačného systému, možno vás bude zaujímať prístup ku klasickým apletom ovládacieho panela. Našťastie je to stále možné.
V čase písania tohto článku je najnovším vydaním Windowsu 10 zostava 1511, známa aj ako Threshold 2 (TH2) alebo novembrová aktualizácia. Stále obsahuje všetky pracovné aplety, ako je pozadie pracovnej plochy, farba okna, zvuky a šetrič obrazovky. Microsoft ich len skryje z klasického ovládacieho panela. Môžu byť otvorené pomocou príslušných príkazov.
Pozri starší článok "Pridajte klasickú ponuku prispôsobenia v systéme Windows 10 zostava 10074“ pre úplnú referenciu príkazu.
Existujú rôzne spôsoby otvorenia nastavení klasického vzhľadu.
- Pomocou vyššie uvedených príkazov môžete vytvoriť skratky a umiestniť ich na pracovnú plochu alebo do iného priečinka na pevnom disku. Keď budete nabudúce potrebovať prispôsobiť vzhľad, stačí kliknúť na príslušnú skratku.
- Vytvorte kontextovú ponuku pracovnej plochy, ktorá obsahuje príslušné príkazy. Bude to vyzerať takto:
Dá sa to urobiť jednoduchým vylepšením databázy Registry. Vytvoril som pre vás súbory databázy Registry pripravené na použitie, takže si ich môžete stiahnuť a dvojitým kliknutím získať takúto ponuku.Stiahnite si súbory databázy Registry
Obsahuje nasledujúce príkazy:
Editor databázy Registry systému Windows, verzia 5.00 [HKEY_CLASSES_ROOT\DesktopBackground\Shell\Appearance_WAT] "Ikona"="themecpl.dll" "MUIVerb"="Vzhľad" "Pozícia" = "Spodok" "SubCommands"="" [HKEY_CLASSES_ROOT\DesktopBackground\Shell\Appearance_WAT\Shell] [HKEY_CLASSES_ROOT\DesktopBackground\Shell\Appearance_WAT\Shell\01DesktopBackground] "Icon"="imageres.dll,-110" "MUIVerb"="Pozadie pracovnej plochy" [HKEY_CLASSES_ROOT\DesktopBackground\Shell\Appearance_WAT\Shell\01DesktopBackground\Command] @="explorer.exe shell{ED834ED6-4B5A-4bfe-8F11-A626DCB6A921} -Microsoft. Personalization\pageWallpaper" [HKEY_CLASSES_ROOT\DesktopBackground\Shell\Appearance_WAT\Shell\02Color] "Ikona"="themecpl.dll" "MUIVerb"="Farba" [HKEY_CLASSES_ROOT\DesktopBackground\Shell\Appearance_WAT\Shell\02Color\Command] @="explorer.exe shell{ED834ED6-4B5A-4bfe-8F11-A626DCB6A921} -Microsoft. Personalization\pageColorization" [HKEY_CLASSES_ROOT\DesktopBackground\Shell\Appearance_WAT\Shell\03Sounds] "Icon"="mmsys.cpl" "MUIVerb"="Zvuky" [HKEY_CLASSES_ROOT\DesktopBackground\Shell\Appearance_WAT\Shell\03Sounds\Command] @="rundll32.exe shell32.dll, Control_RunDLL mmsys.cpl ,2" [HKEY_CLASSES_ROOT\DesktopBackground\Shell\Appearance_WAT\Shell\04Screen Saver] "Icon"="PhotoScreensaver.scr" "MUIVerb"="Šetrič obrazovky" [HKEY_CLASSES_ROOT\DesktopBackground\Shell\Appearance_WAT\Shell\04Screen Saver\Command] @="rundll32.exe shell32.dll, Control_RunDLL desk.cpl, šetrič obrazovky,@šetrič obrazovky" [HKEY_CLASSES_ROOT\DesktopBackground\Shell\Appearance_WAT\Shell\05DesktopIcons] "Ikona"="desk.cpl" "MUIVerb"="Zmeniť ikony na ploche" "CommandFlags"=dword: 00000020 [HKEY_CLASSES_ROOT\DesktopBackground\Shell\Appearance_WAT\Shell\05DesktopIcons\Command] @="rundll32 shell32.dll, Control_RunDLL desk.cpl,, 0" [HKEY_CLASSES_ROOT\DesktopBackground\Shell\Appearance_WAT\Shell\06Cursors] "Ikona"="main.cpl" "MUIVerb"="Zmeniť ukazovatele myši" [HKEY_CLASSES_ROOT\DesktopBackground\Shell\Appearance_WAT\Shell\06Cursors\Command] @="rundll32.exe shell32.dll, Control_RunDLL main.cpl,, 1" [HKEY_CLASSES_ROOT\DesktopBackground\Shell\Appearance_WAT\Shell\07Display] "Ikona"="display.dll,-1" "MUIVerb"="Klasické možnosti zobrazenia" "CommandFlags"=dword: 00000020 [HKEY_CLASSES_ROOT\DesktopBackground\Shell\Appearance_WAT\Shell\07Display\Command] @="control.exe desk.cpl, Nastavenia,@Nastavenia"Prípadne môžete použiť Winaero Tweaker. Jedným kliknutím môžete povoliť alebo zakázať kontextovú ponuku pracovnej plochy "Vzhľad".
To ušetrí váš čas a môžete sa vyhnúť manuálnej úprave registra. - Použite Panel prispôsobenia pre Windows 10. Moja špeciálna freeware aplikácia znovu vynájde klasické možnosti prispôsobenia s pretvorenými apletmi, ktoré fungujú ako originál. Aplikácia tiež podporuje integráciu kontextovej ponuky pracovnej plochy. Keď ho začnete používať, v porovnaní s rovnakými apletmi v systéme Windows 7 alebo Windows 8 si nevšimnete veľký rozdiel.
Sami sa môžete rozhodnúť, ktorá metóda je pre vás najvhodnejšia. Výsledok bude rovnaký – namiesto aplikácie Nastavenia budete môcť používať klasické používateľské rozhranie. Majte na pamäti, že spoločnosť Microsoft naďalej odstraňuje kód, ktorý patrí do klasického ovládacieho panela. Takže jedného dňa môžu triky uvedené v tomto článku prestať fungovať. Môže sa to stať v niektorých nových zostavách systému Windows 10 alebo po inštalácii aktualizácie systému Windows 10.
Ktoré používateľské rozhranie preferujete na prispôsobenie operačného systému – nové (aplikácia Nastavenia) alebo klasické používateľské rozhranie?