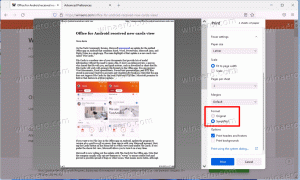Ako offline nainštalovať .NET Framework 3.5 v systéme Windows 11 s DISM
Tento príspevok vám ukáže, ako nainštalovať .NET Framework 3.5 v systéme Windows 11 offline z inštalačného média s DISM. Windows 11 štandardne obsahuje iba .NET Framework 4.8. Stále však existuje veľké množstvo užitočných aplikácií vytvorených na základe rámca .NET v3.5.
Takéto aplikácie boli vytvorené pre Windows 7 a dokonca aj pre Windows Vista, kde bola verzia 3.5 dostupná hneď po vybalení. Keď sa pokúsite spustiť takúto aplikáciu, zobrazí sa výzva na inštaláciu chýbajúceho komponentu z internetu.
Táto metóda má množstvo nevýhod. V prvom rade je to váš internetový prenos a ten môže byť obmedzený. Po druhé, proces sťahovania nie je spoľahlivý a môže zlyhať. Ak je vaše internetové pripojenie nestabilné, zmení sa na peklo. Nakoniec môžete jednoducho pracovať offline.
Preto je dôležité vedieť, ako offline nainštalovať .NET Framework 3.5 vo Windowse 11. Budete potrebovať iba inštalačné médium Windows 11, ako napr ISO súbor, bootovateľný USB, alebo jeho DVD disk, takže nebude potrebné žiadne internetové pripojenie.
Ak chcete offline nainštalovať .NET Framework 3.5 v systéme Windows 11, postupujte takto.
Nainštalujte .NET Framework 3.5 v systéme Windows 11 Offline
- Dvakrát kliknite na obraz ISO systému Windows 11 alebo pripojte zavádzaciu jednotku flash alebo vložte disk DVD so systémom Windows 11.
- Otvorte Prieskumníka (stlačte Vyhrať + E) a prejdite do priečinka Tento počítač. Všimnite si, že ste vložili písmeno jednotky vášho inštalačného média. Môj pohon je
G:. - Teraz otvorte Windows Terminal ako správca výberom Windows Terminal (správca) z ponuky po kliknutí pravým tlačidlom myši na tlačidlo Štart.
- Prepnite Windows Terminal na profil príkazového riadka; stlačte tlačidlo Ctrl + Shift + 2 alebo tlačidlo ponuky so šípkou.
- Na karte príkazového riadka zadajte nasledujúci príkaz:
Dism /online /enable-feature /featurename: NetFX3 /All /Zdroj: G:\sources\sxs /LimitAccess. Nahraďte G: písmenom jednotky vášho inštalačného média Windows 11 a stlačte Zadajte.
Môžete ísť! Týmto sa nainštaluje .NET framework 3.5 v systéme Windows 11 bez použitia akéhokoľvek internetového pripojenia.
Teraz môžete spustiť akékoľvek staršie aplikácie kódované v C#, VB.NET a C++, ktoré sú postavené na starších verziách softvérovej platformy. Všimnite si, že .NET Framework 3.5 obsahuje aj .NET 2.0, čo je tiež runtime verzia.
Použitie dávkového súboru
Aby som vám ušetril čas, vytvoril som ľahko použiteľný jednoduchý dávkový súbor, ktorý automatizuje vyššie uvedenú metódu. Automaticky nájde váš inštalačný disk DVD systému Windows 11 alebo jednotku USB.
Ak chcete nainštalovať .NET Framework 3.5 na Windows 11 pomocou dávkového súboru, postupujte takto.
- Stiahnuť ▼ tento súbor ZIP.
- Extrahujte súbor CMD z archívu ZIP na pracovnú plochu.
- Pripojte alebo vložte inštalačný disk systému Windows 11.
- Teraz kliknite pravým tlačidlom myši na súbor cmd a vyberte Spustiť ako správca z menu.
- Súbor cmd automaticky rozpozná inštalačný disk systému Windows 11 a okamžite automaticky pridá .NET Framework 3.5.
Skončil si. Súbor je kompatibilný s oboma install.wim a install.esd - založené typy médií nastavenia systému Windows 11, takže môžete použiť akékoľvek! Oficiálny prichádza s install.esd predvolene.
Obsah dávkového súboru
Obsah dávkového súboru je uvedený nižšie.
@echo vypnuté. Názov .NET Framework 3.5 Offline Installer. pre %%I v (D E F G H I J K L M N O P Q R S T U V W X Y Z) urobte, ak existuje, "%%I:\\sources\boot.wim" nastavte setupdrv=%%I. ak je definované setupdrv ( echo Nájdený disk %setupdrv% echo Inštaluje sa .NET Framework 3.5... Dism /online /enable-feature /featurename: NetFX3 /All /Source:%setupdrv%:\sources\sxs /LimitAccess. ozvena. Mal by byť nainštalovaný echo .NET Framework 3.5. ozvena. ) inak ( echo Nebolo nájdené inštalačné médium! echo Vložte DVD alebo USB flash disk a spustite tento súbor ešte raz. ozvena. ) pauzaTip: Aké verzie softvéru .NET framework máte nainštalované, môžete ľahko zistiť pomocou nasledujúci návod. Poskytne vám nápady, ktoré aplikácie budú fungovať na vašom počítači bez inštalácie ďalších systémových komponentov.
Nakoniec, ak nemáte inštalačné médium pre Windows 11 a nemáte problémy s internetom, môžete vyskúšať online inštaláciu .NET Framework. Keďže sme to už v príspevku spomínali, poďme si to pre úplnosť zopakovať.
Nainštalujte si .NET Framework 3.5 s voliteľnými funkciami
- Stlačte tlačidlo Vyhrať + R otvorte pole Spustiť a zadajte
voliteľné funkcie. - V okne Funkcie systému Windows vyberte položku .NET Framework 3.5 (zahŕňa .NET 2.0 a 3.0) vstup.
- Povoľte to začiarknutím políčka a kliknutím na tlačidlo OK.
- Počkajte, kým systém Windows 11 stiahne a nainštaluje komponenty.
Skončil si. Ako teda vidíte, ide o voliteľný komponent systému Windows, takže ho môžete spravovať ako ktorýkoľvek iný voliteľná funkcia. Microsoft tiež odporúča pomocou tejto metódy štandardne.
To je všetko.