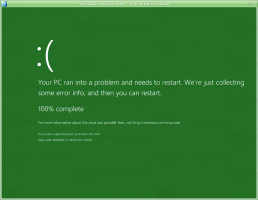Ako zobraziť alebo skryť prípony súborov v systéme Windows 10
V predvolenom nastavení Prieskumník v systéme Windows 10 nezobrazuje príponu súboru pre väčšinu typov súborov. Ide o bezpečnostné riziko, pretože ktokoľvek vám môže poslať škodlivý súbor s názvom „Runme.txt.exe“, ale systém Windows súbor .exe skryje časť, takže neskúsený používateľ môže neúmyselne otvoriť súbor v domnení, že ide o textový súbor a malvér nakazí jeho alebo jej PC.
Reklama
Tu je predvolený vzhľad Prieskumníka v systéme Windows 10:

V tomto článku sa pozrieme na to, ako zmeniť toto správanie, aby sa prípony súborov vždy zobrazovali, a ako bonus aj my sa tiež pozrieme na to, ako môžeme prinútiť Prieskumníka, aby vždy zobrazoval alebo vždy skrýval prípony súborov pre konkrétny súbor typu.
Ako zobraziť alebo skryť prípony súborov v systéme Windows 10
V systéme Windows 10 existuje niekoľko možností, ktoré vám umožňujú zobraziť alebo skryť prípony súborov v Prieskumníkovi súborov. Poďme ich všetky preskúmať.
Prvá možnosť je v modernom Ribbon rozhraní. Na karte Zobraziť má začiarkavacie políčko na prepínanie prípon súborov.

Zaškrtnite Prípony názvu súboru začiarkavacie políčko a okamžite sa zobrazia:

Druhá metóda je špeciálna možnosť v Možnostiach priečinka. Možnosti priečinka sú dostupné na karte Zobraziť na páse s nástrojmi Prieskumník.

Na obrazovke sa zobrazí dialógové okno Možnosti priečinka:
Tu prepnite na kartu Zobraziť a zrušte začiarknutie Skryť prípony známeho súborutypy začiarkavacie políčko. Výsledok bude rovnaký – rozšírenia budú zapnuté.

Môžete si všimnúť, že niektoré súbory, napríklad súbory DLL, majú rozšírenia zobrazené v Prieskumníkovi súborov, aj keď ste rozšírenia vypli. Na snímke obrazovky nižšie to môžete vidieť Prípony názvov súborov políčko nie je začiarknuté, ale prípony sú viditeľné pre súbory *.dll.

V systéme Windows 10 áno možné prinútiť Prieskumníka skryť alebo zobraziť prípony súborov pre konkrétny typ súboru. To možno vykonať pomocou Editora databázy Registry. Napríklad, nech je prípona súboru EXE vždy viditeľná.
- Otvor Editor registra.
- Prejdite na nasledujúci kláves:
HKEY_CLASSES_ROOT\.exe
Tip: Môžete prístup k ľubovoľnému kľúču databázy Registry jediným kliknutím.
- Pozrite sa na pravú stranu a uvidíte predvolenú hodnotu. Jeho hodnotami sú exefile.
 Táto hodnota sa nazýva ProgID a nasmeruje nás na požadovaný podkľúč kľúča HKCR, t.j.
Táto hodnota sa nazýva ProgID a nasmeruje nás na požadovaný podkľúč kľúča HKCR, t.j.HKEY_CLASSES_ROOT\exefile
Otvorte tento podkľúč a vytvorte tu s názvom hodnotu prázdneho reťazca AlwaysShowExt:

- Teraz Odhlásiť Sa z relácie Windows 10 a prihláste sa späť alebo len reštartujte shell Explorer.Dostanete nasledujúce zmeny:

Na obrázku vyššie môžete vidieť, že prípony sú teraz vždy viditeľné pre súbory *.exe, aj keď sú pre iné typy súborov vypnuté.
Skúsme teraz urobte opak a prinútiť Prieskumníka vždy skryť príponu *.exe súborov, aj keď sú prípony súborov povolené.
V rovnakom kľúči databázy Registry, HKEY_CLASSES_ROOT\exefile, odstráňte hodnotu AlwaysShowExt a vytvorte novú hodnotu prázdneho reťazca s názvom NeverShowExt. znova, reštartujte shell Explorer. Prípona súboru *.exe bude vždy skrytá, aj keď zapnete prípony súborov pre iné typy súborov:
znova, reštartujte shell Explorer. Prípona súboru *.exe bude vždy skrytá, aj keď zapnete prípony súborov pre iné typy súborov:
Pomocou týchto jednoduchých vylepšení môžete ovládať prípony súborov pre akýkoľvek typ súboru, ktorý chcete zobraziť alebo skryť. Tento trik funguje vo všetkých moderných verziách Windows vrátane XP, Vista, Windows 7 a Windows 8.