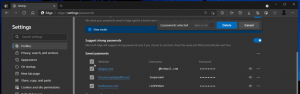Ako odstrániť heslo používateľa v systéme Windows 10
V tomto článku preskúmame niekoľko metód na odstránenie ochrany heslom z používateľského účtu v systéme Windows 10. Keď budete postupovať podľa pokynov v tomto článku, heslo bude prázdne. Tu je návod, ako to urobiť.
Skôr ako budete pokračovať, majte na pamäti nasledovné. V tomto článku meníme heslo používateľa na prázdne. To predpokladá, že máte prístup k počítaču a máte prístup k účtu, ktorého heslo sa pokúšate zmeniť. Niektoré metódy vyžadujú, aby ste boli prihlásený ako správca. Tento článok nie je o obnovení hesla. Ak potrebujete obnoviť zabudnuté heslo, pozrite si namiesto toho nasledujúci článok:
Obnovte heslo systému Windows 10 bez použitia nástrojov tretích strán
Upozorňujeme tiež, že keď nastavíte prázdne heslo, systém Windows z bezpečnostných dôvodov zakáže sieťové prihlásenie pomocou poverení daného používateľského účtu. Zdieľanie siete SMB pre tento účet bude ovplyvnené, ak použijete prázdne heslo. Vzdialená plocha sa tiež neprihlási do účtu s prázdnym heslom, pokiaľ to nepovoľuje vylepšenie databázy Registry alebo skupinová politika.
Odstráňte heslo pomocou bezpečnostnej obrazovky Ctrl + Alt + Del
Táto metóda vám umožňuje nastaviť heslo iba pre aktuálne prihláseného používateľa, teda vás. Ak chcete odstrániť heslo pomocou tejto metódy, postupujte takto:
- Stlačte tlačidlo Ctrl + Alt + Del klávesy na klávesnici, aby ste získali bezpečnostnú obrazovku.
- Kliknite na „Zmeniť heslo“.
- Zadajte vaše súčasné heslo.
- Nezadávajte nové heslo pre váš používateľský účet, nechajte ho prázdne:
Odstráňte heslo pomocou Nastavenia
V systéme Windows 10 spoločnosť Microsoft presunula veľa možností súvisiacich s používateľskými účtami do aplikácie Nastavenia. Ak chcete odstrániť heslo pre svoj účet pomocou aplikácie Nastavenia, musíte vykonať nasledujúce kroky:
- Spustite Aplikácia Nastavenia.
- Kliknite na "Účty".
- Kliknite na „Možnosti prihlásenia“ vľavo.
- Tu môžete zmeniť rôzne možnosti prihlásenia vrátane hesla a kódu PIN. Ak chcete nové heslo odstrániť, nastavte ho ako prázdnu.
Odstráňte heslo pomocou ovládacieho panela
The klasický ovládací panel umožňuje spravovať heslá pre všetky používateľské účty na vašom PC.
- Otvorte nasledujúcu stránku ovládacieho panela:
Ovládací panel\Používateľské účty a bezpečnosť rodiny\Používateľské účty\Spravovať účty
Vyzerá to nasledovne:
- Kliknite na používateľský účet, ktorého heslo potrebujete zmeniť.
- Kliknite na odkaz „Zmeniť heslo“:
- Nezadávajte nové heslo pre váš používateľský účet, nechajte ho prázdne.
Odstráňte heslo pomocou správy počítača
Táto metóda je veľmi stará a funguje vo všetkých verziách Windowsu, od Windowsu 2000 po Windows 10. Pomocou modulu Správa počítača môžete nastaviť nové heslo pre ľubovoľné konto systému Windows.
- Otvorte Prieskumník súborov a kliknite pravým tlačidlom myši na ikonu „Tento počítač“.
- V kontextovej ponuke vyberte položku "Spravovať".
- V správe počítača vyberte v ľavom paneli položku „Miestni používatelia a skupiny“.
- Na pravej table dvakrát kliknite na priečinok „Používatelia“.
- Otvorí sa zoznam používateľov. Kliknite pravým tlačidlom myši na požadovaný používateľský účet a z kontextového menu nastavte jeho heslo:
- Nezadávajte nové heslo pre váš používateľský účet, nechajte ho prázdne.
To je všetko.