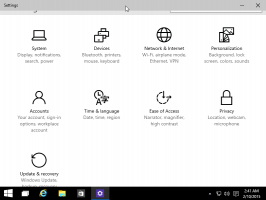Otvorte príkazový riadok pri zavádzaní systému Windows 10
Príkazový riadok v systéme Windows 10 je prostredie shell, v ktorom môžete spúšťať textové konzolové nástroje a pomôcky zadávaním príkazov. Pomocou vstavaných príkazov môžete vykonávať rôzne úlohy na počítači priamo bez toho, aby ste museli používať GUI. Na údržbu a obnovu je užitočné otvoriť príkazový riadok pri zavádzaní systému Windows 10. Tu je návod.
Reklama
V tomto článku uvidíme dva spôsoby, ako otvoriť príkazový riadok pri zavádzaní systému. Prvý zahŕňa inštalačný program, druhý ukazuje, ako otvoriť príkazový riadok počas zavádzania už nainštalovaného operačného systému.
Otvorte príkazový riadok pri zavádzaní pomocou inštalačného média systému Windows 10
- Spustite systém z inštalačného disku Windows/USB kľúča s nastavením systému Windows.
- Počkajte na obrazovku „Inštalácia systému Windows“:

- Stlačte tlačidlo Shift + F10 klávesy spolu na klávesnici. Tým sa otvorí okno príkazového riadka:

Poznámka: Ak nemôžete zaviesť systém z média DVD, to znamená, že váš počítač nemá optickú jednotku, môžete vytvoriť zavádzaciu jednotku flash.
Ak chcete vytvoriť zavádzací USB disk, prečítajte si tieto články:
- Ako nainštalovať Windows 10 zo zavádzacieho USB kľúča.
- Ako vytvoriť zavádzaciu jednotku USB UEFI pomocou inštalácie systému Windows 10.
Otvorte príkazový riadok pri zavádzaní pomocou rozšírených možností spustenia
- Otvorte ponuku Štart a presuňte ukazovateľ myši na tlačidlo Vypnúť. Kliknutím naň otvoríte ponuku Vypnúť:

- Stlačte a podržte Shift kláves na klávesnici. Neuvoľňujte Shift a kliknite na tlačidlo Reštart položka:

- Windows 10 sa rýchlo reštartuje a zobrazí sa obrazovka Rozšírené možnosti spustenia.

Alternatívny spôsob prístupu k rozšíreným možnostiam spustenia v systéme Windows 10 je nasledujúci:
- Otvorte ponuku Štart a kliknite nastavenie.
- Ísť do Aktualizácia a obnovenie -> Obnova:

- Tam nájdete Pokročilé spustenie. Kliknite na Reštartuj teraz tlačidlo.
Keď sa na obrazovke objavia Rozšírené možnosti spustenia, postupujte takto.
- Kliknite na položku Riešenie problémov.
- Na ďalšej obrazovke kliknite na položku Rozšírené možnosti.

- Nakoniec kliknite na položku Príkazový riadok.

To je všetko.