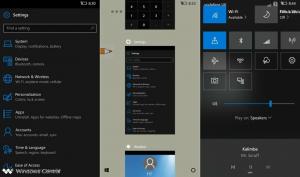Nainštalujte .NET Framework 3.5 v systéme Windows 10
Ako nainštalovať .NET Framework 3.5 v systéme Windows 10
Najnovšie verzie systému Windows 10 sa dodávajú s predinštalovaným rozhraním .NET Framework 4.8, ale mnohé aplikácie vyvinuté v ére Vista a Windows 7 vyžadujú .NET framework v3.5 nainštalovaný spolu s 4.8. Dnes si preberieme množstvo metód, ktoré je možné použiť na inštaláciu .NET frameworku 3.5 Windows 10.
.NET framework je vývojová platforma, ktorá uľahčuje vývojárom aplikácií vytváranie rôznych desktopových a webových aplikácií a služieb pre Windows. Rámec .NET zrýchľuje vytváranie programov tým, že poskytuje širokú škálu knižníc, tried a funkcií pripravených na použitie.
Tip: Zistite, ktoré verzie rozhrania .NET Framework sú nainštalované
Počnúc systémom Windows 10 verzie 1809 a Windows Server 2019 spoločnosť Microsoft považuje .NET Framework za samostatný produkt, aj keď sa dodáva s operačným systémom. Je v inom pláne vydávania a podpory.
Ak potrebujete použiť staršiu aplikáciu, ktorá bola vytvorená pomocou .NET Framework 3.5, existuje niekoľko spôsobov, ako ju nainštalovať do systému Windows 10. Poďme si ich zopakovať.
V prvom rade skúste aplikáciu spustiť. Toto by malo spustiť nastavenie .NET Framework na požiadanie a otvoriť podobné dialógové okno:
Kliknite na Nainštalujte túto funkciu.
V opačnom prípade použite jednu z nasledujúcich metód.
Ak chcete nainštalovať .NET Framework 3.5 v systéme Windows 10,
- Stlačte Win + R na klávesnici a zadajte
optionalfeatures.exev poli Spustiť. - Stlačte kláves Enter.
- Zaškrtnite (zapnite). .NET Framework 3.5 (zahŕňa .NET 2.0 a 3.0) položka v zozname a kliknite na tlačidlo OK.
- V ďalšom dialógovom okne kliknite na Nechajte službu Windows Update stiahnuť súbory za vás.
- Stiahne a nainštaluje sa najnovšia verzia .NET Framework 3.5.
- Kliknite na Zavrieť dokončiť.
Skončil si.
Tip: Pozrite sa, ako na to spravovať voliteľné funkcie v systéme Windows 10.
Prípadne môžete nainštalovať .NET Framework 3.5 pomocou príkazového riadka alebo prostredia PowerShell.
Nainštalujte .NET Framework 3.5 pomocou príkazového riadka alebo prostredia PowerShell
- Otvorte zvýšený príkazový riadok.
- Zadajte nasledujúci príkaz:
Dism /online /Enable-Feature /FeatureName:"NetFx3" - Po stlačení klávesu Enter Windows stiahne a nainštaluje .NET Framework 3.5.
- prípadne otvorte PowerShell ako správca.
- Spustite príkaz
Enable-WindowsOptionalFeature -Online -FeatureName "NetFx3". - Po dokončení inštalácie .NET Framework 3.5 môžete zatvoriť príkazový riadok alebo PowerShell.
Skončil si.
Rozhranie .NET Framework 3.5 môžete nainštalovať aj manuálne stiahnutím jeho inštalátora z webovej lokality spoločnosti Microsoft.
Stiahnite si a nainštalujte .NET Framework 3.5 manuálne
- Otvorte svoj obľúbený webový prehliadač a ukážte na TÁTO STRANA.
- Kliknite na Stiahnite si .NET Framework 3.5 SP1 Runtime.
- Uložte súbor dotnetfx35.exe (231 Mb) do ľubovoľného priečinka.
- Spustite ho a potvrďte Výzva UAC.
- Klikni na Stiahnite si a nainštalujte túto funkciu tlačidlo.
- Windows nainštaluje .NET Framework 3.5
Skončil si!
Inštalácia .NET Framework 3.5 bez internetového pripojenia
Ako ste si už mohli všimnúť, všetky vyššie uvedené metódy vyžadujú internetové pripojenie, aby ste si mohli stiahnuť balík .NET Framework od spoločnosti Microsoft. Žiadny z nich nebude fungovať, keď ste offline, máte slabé pripojenie alebo obmedzený dátový plán. V takom prípade môžete nainštalujte .NET Framework 3.5 z inštalačného média Windows 10. Táto metóda je oveľa rýchlejšia a nevyžaduje ani internetové pripojenie.
Táto metóda je podrobne opísaná v nasledujúcom príspevku:
Offline inštalácia .NET Framework 3.5 v systéme Windows 10 pomocou DISM
Odtiaľ si môžete stiahnuť praktický dávkový súbor, ktorý automatizuje úlohu a urobí všetko za vás. Všetko, čo potrebujete, je inštalačné médium Windows 10 zostavenie OS a verzia máte momentálne nainštalovaný.
Stručne povedané, musíte zadať nasledujúci príkaz v príkazovom riadku, ktorý sa otvorí ako správca:
Dism /online /enable-feature /featurename: NetFX3 /All /Zdroj:D:\sources\sxs /LimitAccessNahraďte časť „D:“ (červenej farby vyššie) správnym písmenom vášho inštalačného média, napr. DVD mechaniku resp zavádzací USB kľúč.
To je všetko!