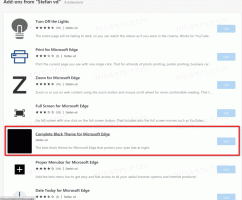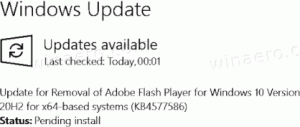Ako pripnúť Regedit do ponuky Štart v systéme Windows 10
V tomto článku uvidíme, ako pripnúť Regedit do ponuky Štart v systéme Windows 10 alebo iných programoch, ktoré nemajú skratku v ponuke Štart. Tento triviálny postup je vo Windowse 10 sťažený a možno zistíte, že ho v najnovšej verzii OS jednoducho nepripnete. Pozrime sa, v čom je problém.
Reklama
V predchádzajúcich verziách Windowsu, ako je Windows 7, nebol problém s pripnutím Regeditu do ponuky Štart. Mohol si len písať Regedit.exe vo vyhľadávacom poli v ponuke Štart kliknite pravým tlačidlom myši na výsledok vyhľadávania a vyberte Pripnúť do ponuky Štart z kontextového menu.

Ale nie tak v systéme Windows 10.
V systéme Windows 10 bola ponuka Štart úplne prepracovaná. Teraz je to moderná aplikácia, ktorá kombinuje niektoré funkcie klasickej ponuky s úvodnou obrazovkou zavedenou v systéme Windows 8. Umožňuje prehliadanie nainštalovaných aplikácií spolu s Živé dlaždice a Skupiny dlaždíc napravo.
V ponuke Štart v systéme Windows 10 chýba vlastná funkcia vyhľadávania. Namiesto toho je integrovaný s Cortana, vstavaný digitálny asistent. Poskytuje vyhľadávacie pole na paneli úloh, ktoré má nahradiť funkciu vyhľadávania v ponuke Štart. Aj keď zakážete vyhľadávacie pole na paneli úloh, môžete použiť Cortanu na vyhľadávanie v ponuke Štart tak, že ju otvoríte a napíšete, čo chcete.
Teraz sa pozrime, čo sa stane, keď vyhľadáte Regedit s Cortanou. Aplikácia sa zobrazí vo výsledkoch vyhľadávania podľa očakávania:

V kontextovej ponuke však nie je možnosť „Pripnúť na spustenie“!

To môže zmiasť používateľa a prinútiť ho myslieť si, že OS to nepodporuje. Tu je riešenie.
Ak chcete pripnúť Regedit do ponuky Štart v systéme Windows 10, urobte nasledovné.
- Otvorené Prieskumník súborov.
- Prejdite do priečinka C:\Windows.
- Kliknite pravým tlačidlom myši na regedit.exe súbor a vyberte Pin to Start v kontextovom menu.

Skončil si. Aplikácia Regedit bude teraz pripnutá v ponuke Štart.

Existuje ďalší spôsob, ako urobiť to isté. Niektorí používatelia to môžu považovať za rýchlejšie alebo užitočnejšie. Zahŕňa kontextovú ponuku na paneli úloh.
Pripnite Regedit do ponuky Štart z panela úloh
- Spustite regedit.exe.
- Kliknutím pravým tlačidlom myši na tlačidlo Regedit na paneli úloh otvorte súbor zoznam skokov.

- Teraz stlačte a podržte Shift a kliknite pravým tlačidlom myši na najvyššiu položku "Editor databázy Registry" v zozname skokov bez toho, aby ste pustili kláves Shift.
- Teraz uvidíte príkaz Pin to Start. Kliknutím naň pripnete aplikáciu do ponuky Štart.


To je všetko.