Otvorte tento počítač namiesto Domov v systéme Windows 10 pomocou skratiek a klávesových skratiek
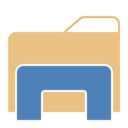
Aktualizácia: existuje natívny spôsob, ako to urobiť. Čítať TU.
Nižšie uvedené informácie sú zastarané a mali by byť použité len na vzdelávacie účely.
V systéme Windows 10 sa Prieskumník súborov predvolene otvorí v priečinku Domov. Toto správanie nemáte možnosť zmeniť a štandardne ho otvoriť v priečinku Tento počítač. Tu je návod, ako to môžete jednoducho (takmer) opraviť bez použitia nástrojov tretích strán. Ak nie ste spokojní s predvoleným správaním Prieskumníka v systéme Windows 10, prečítajte si zvyšok.
Aby sme sa predvolene zbavili otvárania domovského priečinka, musíme upraviť skratku Prieskumníka a prekonfigurovať klávesové skratky Win + E. Postupujte podľa pokynov nižšie.
Pomocou odkazu Prieskumník súborov otvorte priečinok Tento počítač
- Vytvorte novú skratku na pracovnej ploche.
- Ako cieľ skratky zadajte nasledovné:
shell explorer.exe{20D04FE0-3AEA-1069-A2D8-08002B30309D} - Pomenujte ho Prieskumník a nastavte ikonu zo súboru C:\Windows\Explorer.exe.
- Teraz uvoľnite pripnutú ikonu Prieskumníka z panela úloh.
- Kliknite pravým tlačidlom myši a pripnite skratku, ktorú ste práve vytvorili, na panel úloh.
Otvorí tento počítač namiesto Domov.
Teraz musíme opraviť správanie Win + E a sprístupniť tieto klávesové skratky aj na tomto počítači.
Ako otvoriť Win + E tento počítač
To možno vykonať pomocou špeciálneho skriptu AutoHotkey. Zdieľam s vami zdroj skriptu, ktorý som vytvoril. Ak nepoznáte AutoHotkey, vezmite si kompilovaný súbor EXE nižšie. Túto utilitu som pomenoval Tento PCLauncher.
Ak nechcete používať môj hotový EXE, môžete si ho skompilovať sami, ak si nainštalujete AutoHotkey a uložíte kód tohto skriptu.
Tento zdrojový kód PCLauncher
#NoTrayIcon. #Vytrvalá. #SingleInstance, Force. #e:: Spustite shell explorer.exe{20D04FE0-3AEA-1069-A2D8-08002B30309D}
Skopírujte tento text do programu Poznámkový blok a uložte ho s príponou *.ahk. Stiahnite si a nainštalujte Softvér AutoHotkey. Potom budete môcť zostaviť spustiteľný súbor kliknutím pravým tlačidlom myši na súbor AHK.
Odtiaľto môžete získať skompilovaný súbor ThisPCLauncher.exe pripravený na použitie, takže nemusíte ani inštalovať AutoHotkey alebo ukladať vyššie uvedený skript:
Stiahnite si tento PCLauncher
Stačí spustiť aplikáciu, priradí klávesy Win + E na otvorenie tohto počítača! Je to veľmi jednoduché a efektívne riešenie tejto úlohy.
Môžeš urobiť Tento PCLauncher spustiť so systémom Windows. Tu je postup:
- Stlačte súčasne klávesové skratky Win + R na klávesnici (Tip: Pozrite si úplný zoznam všetkých klávesových skratiek systému Windows s klávesmi Win).
- Do poľa Spustiť zadajte nasledujúce:
shell: spustenie
Vyššie uvedený text je špeciálny príkaz Shell na priame otvorenie priečinka Po spustení. Pozrite si našu exkluzívnu ponuku zoznam príkazov shellu v systéme Windows 10.
- Vložte ThisPCLauncher.exe do otvoreného priečinka Po spustení tak, že ho skopírujete, prilepíte alebo prilepíte jeho skratku. To je všetko. Skončil si. Teraz sa skript načíta pri štarte.
Tento počítač sa otvorí namiesto Domova v systéme Windows 10 z panela úloh, ako aj pomocou klávesových skratiek Win + E.


