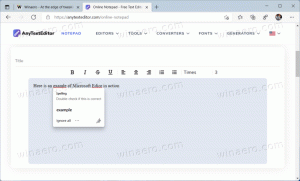Odpojte VPN v systéme Windows 10
Ako odpojiť VPN v systéme Windows 10
Na počítači so systémom Windows 10 sa môžete pripojiť k VPN (virtuálnej súkromnej sieti) pre vaše pracovné alebo osobné potreby. Pripojenie VPN často pomáha vytvoriť bezpečnejšie pripojenie k internetu a získať prístup k interným zdrojom umiestneným niekde inde. Siete VPN sú obľúbeným riešením, keď potrebujete pripojiť svoje počítače cez internet alebo pristupovať k pracovným dokumentom z domu.
Virtuálne súkromné siete (VPN) sú spojenia typu point-to-point cez súkromnú alebo verejnú sieť, ako je napríklad internet. Klient VPN používa špeciálne protokoly založené na TCP/IP alebo UDP, nazývané tunelovacie protokoly, na uskutočnenie virtuálneho volania na virtuálny port na serveri VPN. V typickom nasadení VPN klient iniciuje virtuálne pripojenie typu point-to-point k serveru vzdialeného prístupu cez internet. Server vzdialeného prístupu prijme hovor, overí volajúceho a prenesie údaje medzi klientom VPN a privátnou sieťou organizácie. Pozrite si nasledujúci článok:
Ako nastaviť pripojenie VPN v systéme Windows 10
Tento príspevok vám ukáže, ako na to odpojiť a VPN (virtuálna súkromná sieť) pripojenie v Windows 10. Preskúmame rôzne metódy. Začneme aplikáciou Nastavenia, pretože je to najjednoduchšia metóda.
Odpojenie siete VPN v systéme Windows 10
- Otvorené nastavenie. napr. stlačte tlačidlo
Vyhrať+jaaby ste ho rýchlo otvorili. - Prejdite na Sieť a internet > VPN. K dispozícii je tiež príkaz ms-settings pre túto stránku,
ms-settings: network-vpn. - Vpravo vyberte pripojenie VPN, od ktorého sa chcete odpojiť.
- Klikni na Odpojiť tlačidlo. Pozrite si snímku obrazovky nižšie.
- Teraz môžete zatvoriť aplikáciu Nastavenia.
Prípadne môžete na to isté použiť klasickú aplikáciu Control s Sieťové pripojenia applet.
Odpojenie siete VPN v časti Sieťové pripojenia
- Otvor Ovládací panel.
- Ísť do Ovládací panel\Sieť a Internet\Centrum sietí a zdieľania.
- Kliknite na odkaz Zmeniť nastavenie adaptéra naľavo.
- Kliknite na pripojené pripojenie VPN, ktoré chcete odpojiť.
- Nakoniec kliknite na Odpojte toto pripojenie tlačidlo.
Môžete tiež použiť aplikáciu Telefónny zoznam na diaľku (rasphone.exe).
Odpojte VPN v systéme Windows 10 pomocou rasphone.exe
- Stlačte tlačidlo
Vyhrať+Rotvorte dialógové okno Spustiť. - Typ
rasphone.exedo poľa Spustiť. - Vyberte pripojenú sieť VPN, ktorú chcete odpojiť (má názov Winaero v mojom prípade).
- Klikni na Zložiť tlačidlo na odpojenie tejto siete VPN.
- Kliknite Áno potvrďte a máte hotovo.
Môžete tiež použiť nástroj príkazového riadka rasdial na odpojenie pripojenia VPN.
Ak chcete odpojiť sieť VPN v príkazovom riadku
- Otvorte nový príkazový riadok.
- Ak chcete zobraziť dostupné pripojenia VPN na vašom počítači, zadajte nasledujúce:
PowerShell Get-VpnConnection. - Poznačte si názov pripojenia, ktoré chcete odpojiť. V mojom prípade je to „winaero“. The Stav pripojenia stĺpec zobrazuje, či je aktuálne pripojený alebo odpojený.
- Typ
rasdial "názov pripojenia vpn" /disconnectaby ste ho odpojili. napr.rasdial "winaero" /odpojiť. - Prípadne môžete zadať
rasdial -H "názov pripojenia vpn". Toto je podobné ako vyššie. - Po odpojení môžete zatvoriť príkazový riadok.
To je všetko.
Súvisiace príspevky
- Zakážte VPN pri roamingu v systéme Windows 10
- Zakážte VPN cez merané pripojenie v systéme Windows 10
- Odstráňte pripojenie VPN v systéme Windows 10
- Ako sa pripojiť k VPN v systéme Windows 10
- Ako nastaviť pripojenie VPN v systéme Windows 10