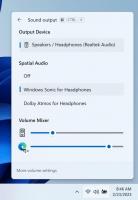Ako zakázať potiahnutie Metro edge a gestá dotykového tlačidla pre trackpad (touchpad) v systéme Windows 8.1 a Windows 8
Jednou z najnepríjemnejších funkcií Windows 8.1 a Windows 8 sú dotykové gestá pre nepriame dotykové zariadenia, ako sú trackpady (touchpady). Tieto gestá vyvolávajú rôzne aspekty moderného používateľského rozhrania, ako sú kúzla, prepínač aplikácií, panel aplikácií atď. Na pracovnej ploche nie sú tieto gestá príliš užitočné a často sa náhodne spustia pri použití touchpadu. Aj keď ste zakázali gestá ukazovateľa myši na obrazovke pre moderné používateľské rozhranie, ktoré sa spúšťajú z horúcich rohov, tieto nepríjemné gestá zostanú povolené a objavia sa v najnevhodnejších časoch. Pozrime sa, ako ich deaktivovať.
Horúce rohy na obrazovke, ktoré otvárajú rôzne aspekty používateľského rozhrania Metro, možno jednoducho deaktivovať pomocou aplikácií, ako napr Winaero Charms Bar Killer alebo Klasický Shell. Aj keď Windows 8.1 prichádza so vstavanými možnosťami na deaktiváciu ľavého horného a pravého horného horúceho rohu, nastavenie možností na navigačnej karte vlastností panela úloh deaktivuje tieto funkcie globálne, dokonca aj vo vnútri Metro aplikácie. Namiesto toho, ak na deaktiváciu horúcich rohov použijete aplikácie ako Classic Shell, deaktivujú sa iba na pracovnej ploche, ale zostanú funkčné v moderných aplikáciách a na domovskej obrazovke, kde môžu byť užitočné.
Pokiaľ ide o nepriame dotykové gestá, spoločnosť Microsoft spolupracovala s rôznymi dodávateľmi touchpadov, aby ich explicitne povolili v ovládačoch pre tieto touchpady. Existuje viacero gest potiahnutia cez okraj:
- Potiahnutím z ľavého okraja touchpadu smerom do stredu zobrazíte prepínač aplikácií alebo prepnete na naposledy použitú aplikáciu Metro
- Potiahnutím z pravého okraja touchpadu smerom k stredu sa zobrazia kúzla
- Potiahnutím od horného okraja touchpadu smerom k stredu sa zobrazí panel aplikácií (ak ste v aplikácii Metro)
...a ďalšie
Tieto ovládače touchpadu tretích strán sa často integrujú s ovládacím panelom myši, takže ich musíte vypnúť. Otvorte ovládací panel (vidieť ako) a potom otvorte Nastavenia myši. Existuje viacero predajcov touchpadov a každý z nich má svoje vlastné používateľské rozhranie nastavení na ich ovládanie. Pozrime sa, ako ich jeden po druhom zakázať:
Touchpad Synaptics
- Kliknite na kartu Nastavenia zariadenia v ovládacom paneli myši.
- Kliknite na tlačidlo Nastavenia.
- Zrušte začiarknutie možnosti „Povoliť posúvanie okrajov“ a kliknite na tlačidlo OK.
Nastavenia touchpadu Synaptics
Nastavenia touchpadu Synaptics
Touchpad Lenovo UltraNav
- Kliknite na kartu UltraNav v ovládacom paneli myši.
- V časti TouchPad kliknite na tlačidlo Nastavenia.
- Rozbaľte sekciu Aplikačné gestá a kliknite na Edge Swipes.
- Zrušte začiarknutie políčka „Povoliť posúvanie okrajov“.
Nastavenia touchpadu UltraNav
Nastavenia touchpadu UltraNav
Touchpad Alps
- Kliknite na kartu EdgeAction (TM) v ovládacom paneli myši.
- Zrušte začiarknutie gest, ktoré nechcete (ľavý/pravý/horný/ľavý horný okraj), a potom kliknite na tlačidlo OK.
Nastavenia touchpadu Alps
Touchpad Elan
- Kliknite na kartu ELAN v ovládacom paneli myši.
- Kliknite na tlačidlo Povoliť zariadenie, ak je toto tlačidlo vypnuté, a potom kliknite na položku Možnosti.
- Kliknite na položku Edge Swipe a deaktivujte ich.
Nastavenia touchpadu Elan
Nastavenia touchpadu Elan
Touchpad Logitech
- Otvorte nastavenia Logitech SetPoint.
- Kliknite na sekciu s názvom Navigácia v systéme Windows (s ikonou čiernej ukazujúcej ruky)
- Zrušte začiarknutie všetkých požadovaných možností. Iba aplikácie Switch, Show Charms a Show Windows 8 App Bar sú gestá s jedným prstom, ostatné sú viacdotykové, takže je nepravdepodobné, že by ste ich náhodou spustili. Kliknite na tlačidlo OK.
Nastavenia touchpadu Logitech
Dotykový panel Dell
- Otvorte ovládací panel myši a uvidíte kartu Dell Touchpad.
- Kliknite na odkaz s názvom „Kliknutím zmeníte nastavenia touchpadu Dell“.
- Otvorí sa ďalšie okno. Kliknite tam na sekciu Gestá.
- Gestá, ktoré nechcete, môžete vypnúť jednotlivo alebo úplne vypnúť. Potom kliknite na tlačidlo Uložiť a zatvorte okno.
Touchpad ASUS Smart Gesture
- V oblasti oznámení (systémová lišta) kliknite na ikonu touchpadu ASUS Smart Gesture. Ikona môže byť skrytá v oblasti preplnenia zásobníka, v takom prípade kliknite na malú šípku a potom kliknite na ikonu.
- Kliknite na kartu Gesto okrajov.
- Zrušte začiarknutie všetkých možností, ktoré nechcete: Prepnúť panel tlačidiel (pravý okraj), Prepnúť panel ponuky (horný okraj) a Prepnúť spustené aplikácie (ľavý okraj). Potom kliknite na tlačidlo OK.
Nastavenia touchpadu Asus Smart Gesture
Rôzni výrobcovia OEM hardvéru (Lenovo, Samsung, HP) často menia tieto nastavenia ovládača touchpadu v ovládacom paneli myši, takže presný názov karty sa môže líšiť. Ak máte napríklad nainštalované ovládače OEM pre touchpad, karta môže byť pomenovaná inak. Používateľské rozhranie nastavení by však malo byť viac-menej rovnaké a malo by byť pre vás dosť ľahké zistiť, kde môžete tieto otravné gestá potiahnutia prstom vypnúť. Nastavenia touchpadu budú vo väčšine prípadov buď v ovládacom paneli myši, alebo v oblasti oznámení (zásobník) na paneli úloh.
Nakoniec, ak máte relatívne nový počítač s moderným zariadením Precision Touchpad navrhnutým na prácu so systémom Windows 8.1, môžete tieto gestá vypnúť priamo v nastaveniach počítača.
- Stlačte súčasne klávesy Win + I na klávesnici a kliknite na položku Nastavenia počítača. Prejdite na PC a zariadenia -> Myš a touchpad. Tip: Môžete si vytvoriť odkaz na priame otvorenie nastavení myši a touchpadu. Vidieť ako.
- Ak máte precízny touchpad, potom tam budú možnosti, ako zakázať tieto okraje / gestá.
- Vypnite možnosť „Povoliť potiahnutie prstom z ľavého alebo pravého okraja“.
Nastavenia touchpadu Windows 8.1
To je všetko. Teraz vás už tieto dotykové gestá nebudú obťažovať. Funguje ako kúzlo, oops, pardon za slovnú hračku...v skutočnosti to funguje úplne inak ako kúzlo! :)