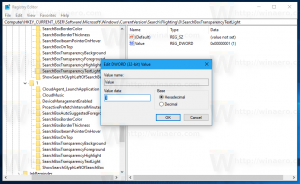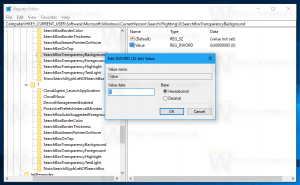Vytvorte skratku nastavení Wi-Fi v systéme Windows 10
Ak sa vaše zariadenie so systémom Windows 10 dodáva s adaptérom bezdrôtovej siete, môžete ho nakonfigurovať v časti Nastavenia. Špeciálna stránka v časti Sieť a internet obsahuje všetky súvisiace nastavenia na jednom mieste. Dnes uvidíme, ako vytvoriť špeciálnu skratku na rýchlejšie otvorenie stránky.
Reklama

Wi-Fi je technológia, ktorá umožňuje používateľovi pripojiť sa k bezdrôtovej lokálnej sieti (WLAN). Je to komunikačný štandard, ktorý popisuje, ako možno použiť vysokofrekvenčné rádiové vlny na poskytovanie bezdrôtového vysokorýchlostného internetu a sieťových pripojení.
V Nastaveniach možno možnosti Wi-Fi použiť na pripojenie zariadenia k bezdrôtovej sieti, aby ste povolili a náhodná MAC adresa (ak je podporované), do nájsť svoju IP adresu a na ďalšie súvisiace úlohy. Ak tieto nastavenia otvárate často, má zmysel vytvoriť si k nim priamu skratku.

Windows 10 poskytuje špeciálne príkazy na priame otváranie rôznych stránok Nastavenia. Viac informácií o nich nájdete v nasledujúcich článkoch.
- Otvárajte rôzne stránky nastavení priamo v aktualizácii Windows 10 Anniversary Update
- Ako otvoriť rôzne stránky nastavení priamo v systéme Windows 10
Pomocou príslušného príkazu vytvoríme skratku stránky nastavení WiFi.
Ak chcete vytvoriť skratku nastavení Wi-Fi v systéme Windows 10, urobte nasledovné.
Kliknite pravým tlačidlom myši na prázdne miesto na pracovnej ploche. V kontextovej ponuke vyberte položku Nový - Skratka (pozri snímku obrazovky).

Do cieľového poľa skratky zadajte alebo skopírujte a prilepte nasledujúce:
explorer.exe ms-nastavenia: sieť-wifi

Ako názov skratky použite riadok „Nastavenia Wi-Fi“ bez úvodzoviek. V skutočnosti môžete použiť ľubovoľné meno. Po dokončení kliknite na tlačidlo Dokončiť.

Teraz kliknite pravým tlačidlom myši na skratku, ktorú ste vytvorili, a vyberte položku Vlastnosti.

Na karte Skratka kliknite na tlačidlo Zmeniť ikonu.
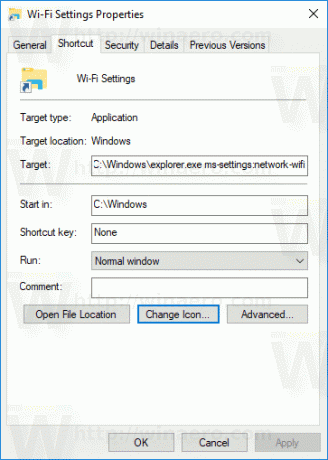
Zadajte novú ikonu z C:\Windows\System32\imageres.dll súbor.
Pozrite si nasledujúcu snímku obrazovky: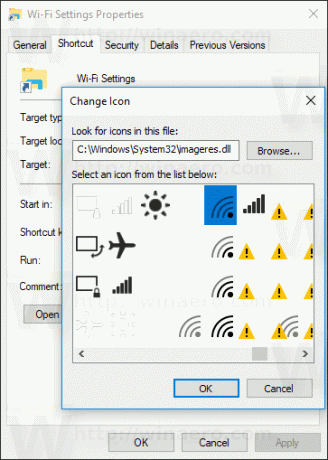
Kliknite na OK, aby ste použili ikonu, potom kliknite na OK, aby ste zatvorili dialógové okno vlastností skratky.
Keď dvakrát kliknete na skratku, ktorú ste vytvorili, otvorí sa vám stránka s nastaveniami Wi-Fi.

To je všetko.