Ako odstrániť súbory výpisu z pamäte v systéme Windows 10
Môžete odstrániť súbory výpisu pamäte v systéme Windows 10, ktoré operačný systém vytvorí, keď narazí na systémovú chybu s BSoD (modrá obrazovka smrti). Tieto súbory sú užitočné pri riešení problémov, napr. nájsť ovládač, ktorý spôsobuje zlyhanie systému. Po dokončení odstraňovania problémov zaberajú miesto na disku len tak. Ak máte obmedzenú veľkosť úložiska, určite ich chcete odstrániť.
Reklama
Tu sú niektoré podrobnosti o mini výpisoch pamäte.
Čo sú súbory výpisov z pamäte
Výpisy pamäte sú snímky pamäte RAM počítača urobené v momente zlyhania so systémovou chybou BSOD. Systém Windows vytvára takéto súbory automaticky. Snímka pamäte obsahuje množstvo informácií užitočných pri riešení problémov. To zahŕňa načítané, spustené aplikácie, systémové udalosti a oveľa viac.
Systém Windows ukladá svoje súbory výpisu pamäte do priečinka C:\Windows. IT profesionáli, vývojári a správcovia systému ich môžu použiť na diagnostiku porúch OS. Môžu byť teda užitočné pre pokročilých používateľov, zatiaľ čo kauzálni používatelia systému Windows ich nemusia využiť, pretože riešenie problémov si často vyžaduje hlboké znalosti a špeciálne zručnosti.
Minidump súbory
Súbor minidump je menšia snímka ktorý nezahŕňa celý obsah pamäte. Stále však obsahuje niektoré užitočné podrobnosti na riešenie problémov. Z takéhoto súboru môžete extrahovať správu Stop (kód chyby BSOD), jej parametre, zoznam načítaných ovládačov, kontext procesora, v ktorom bol zastavený, a niektoré podrobnosti súvisiaceho procesu spolu so zásobníkom hovorov. V predvolenom nastavení Windows 10 vytvára minidumpy pri každom zlyhaní.
Výpisy pamäte sú opäť veľmi užitočné pri riešení problémov. Ak váš Windows 10 stále padá, pomôžu vám nájsť príčinu. Po vyriešení problému je však dobré ich odstrániť a uvoľniť miesto na disku.
Tento príspevok vám ukáže, ako odstrániť výpisy pamäte pre systémové chyby.
Odstráňte súbory výpisu z pamäte v systéme Windows 10
- Otvorte aplikáciu Nastavenia stlačením tlačidla Vyhrať + ja klávesové skratky.
- Prejdite na Systém > Úložisko.
- Vpravo kliknite na Dočasné súbory.
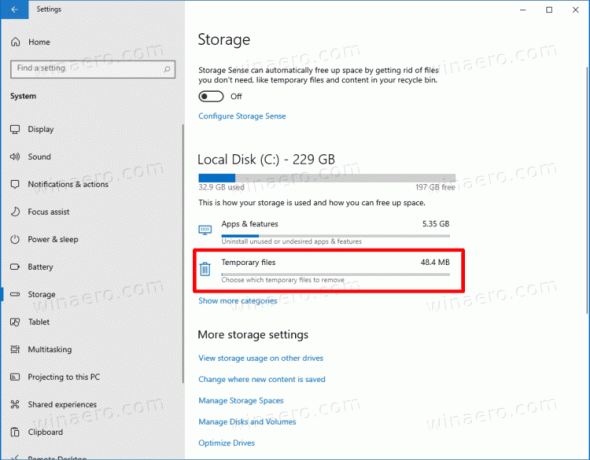
- Na ďalšej stránke skontrolujte Výpis pamäte systémovej chyby súbory a kliknite na položku Odstrániť tlačidlo.
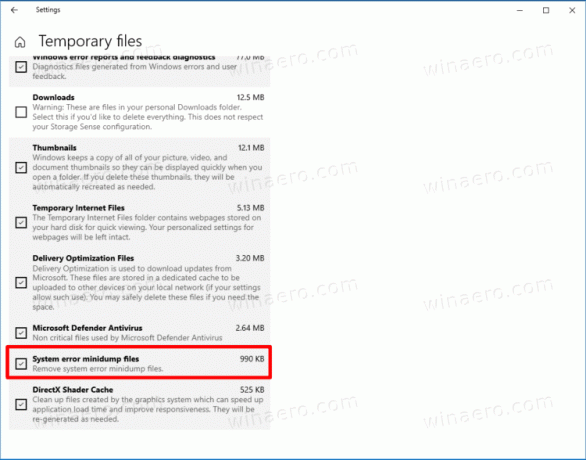
Takto môžete vymazať výpisy pamäte zo systémovej jednotky.
Prípadne môžete použiť nástroj Čistenie disku. Dokonca podporuje predvoľby a možno spustiť so začiarknutými všetkými položkami. Hoci spoločnosť Microsoft považuje túto aplikáciu za zastaranú a odporúča používať aplikáciu Nastavenia, zostáva dostupná v operačnom systéme a možno ju použiť na našu úlohu.
Odstráňte výpisy z pamäte systémových chýb pomocou nástroja Čistenie disku
- Stlačením klávesových skratiek Win + R otvorte dialógové okno Spustiť a zadajte
cleanmgr.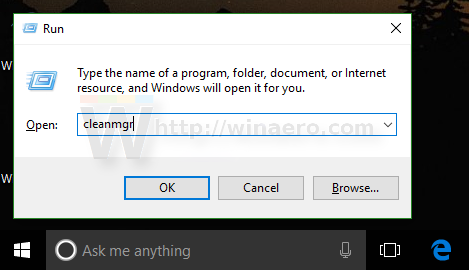
- Vyberte systémový disk, zvyčajne to tak je
C:.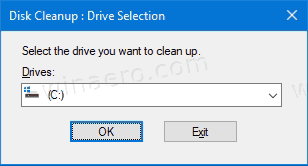
- V zobrazenom okne kliknite na Vyčistite systémové súbory tlačidlo.

- Na ďalšej stránke skontrolujte Súbory výpisu pamäte systémovej chyby a Súbory minidump systémovej chyby záznamy.

- Kliknutím na tlačidlo OK odstránite súbory výpisu pamäte.
Skončil si. Systém Windows odstráni súbory výpisu z jednotky.
Pomocou ktorejkoľvek z vyššie uvedených metód môžete vyčistiť ďalšie dočasné súbory a súčasti aktualizácie systému Windows, ktoré často zaberajú značné miesto na disku. V závislosti od toho, ako používate Windows 10, môžete uvoľniť od 10 GB do 30 GB, čo je dôležité, ak máte malý SSD.

