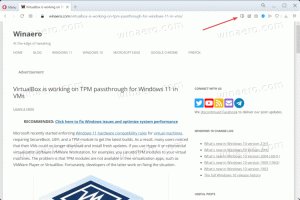Zakázať kombináciu tlačidiel na paneli úloh v systéme Windows 10
V systéme Windows 10 je na paneli úloh štandardne povolené kombinovanie tlačidiel aplikácie. Keď spustíte viac ako jednu inštanciu aplikácie, napr. otvorte dve okná Prieskumníka alebo niekoľko dokumentov programu Word, zobrazia sa ako jediné tlačidlo na paneli úloh. Ak s týmto správaním nie ste spokojní, môžete to rýchlo zmeniť.
Reklama
Funkcia kombinovania tlačidiel na paneli úloh bola prvýkrát predstavená v systéme Windows XP. OS dokázal skombinovať podobné okná do jedného tlačidla na paneli úloh, ktoré zobrazovalo počet zoskupených okien. V systéme Windows 7 bolo okrem kombinovania tlačidiel pridané aj zoskupovanie tlačidiel na paneli úloh. Používateľ mohol zmeniť usporiadanie tlačidiel na paneli úloh a zakázať kombinovanie tlačidiel, ale zoskupovanie tlačidiel pre viacero okien rovnakého programu bolo teraz vynútené.
Počnúc systémom Windows 7 prešiel aj panel úloh celkovo výraznou zmenou, keď boli pridané zoznamy skokov, ikony pohyblivej oblasti oznámení, lišty priebehu atď. Tieto funkcie existujú bez väčších zmien aj v systéme Windows 10. Táto moderná verzia systému Windows, rovnako ako Windows 7, umožňuje kombináciu tlačidiel na paneli úloh do jednej ikony. Používateľ môže zakázať alebo povoliť túto funkciu, ktorá je predvolene povolená.
Keď je kombinovanie panela úloh zakázané, systém Windows zobrazí každú spustenú aplikáciu ako samostatné tlačidlo s textovým štítkom. Na rozdiel od systému Windows XP však tlačidlá zostávajú zoskupené podľa aplikácie, takže nemôžete mať tlačidlá na paneli úloh v poradí ako také, [Microsoft Word], [File Explorer], [Microsoft Word] v systéme Windows 10. Namiesto toho ich OS zobrazuje ako [Microsoft Word], [Microsoft Word] a [File Explorer].
Tip: Klasické správanie panela úloh systému Windows XP je možné v systéme Windows 10 dosiahnuť pomocou nástroja tretej strany. Pozrite si článok Získajte klasický panel úloh v systéme Windows 10 (Zakázať zoskupené tlačidlá).
Tlačidlo na paneli úloh Kombinovanie správania
Windows 10 podporuje nasledujúce kombinácie správania na paneli úloh.
-
Vždy kombinujte, skryte štítky - Toto je predvolene povolené. Každá aplikácia má iba jednu ikonu a bez textového označenia. Ak je otvorených viacero okien aplikácie, zobrazí sa rámik okolo ikony aplikácie, ktorý to naznačuje.

-
Skombinujte, keď je panel úloh plný - Táto možnosť pridá k ikone na paneli úloh textový štítok a zobrazí každú aplikáciu ako jediné tlačidlo, kým sa panel úloh nezaplní. Keď sa panel úloh zaplní tlačidlami aplikácie, viaceré otvorené okná tej istej aplikácie sa spoja do jednej ikony aplikácie s rámom.

-
Nikdy nekombinujte - Systém Windows zobrazí každú spustenú aplikáciu ako samostatné tlačidlo s textovým označením, aj keď je panel úloh plný. Bude ich iba zoskupovať, ale nie kombinovať.

Zakázať kombináciu tlačidiel na paneli úloh v systéme Windows 10
- Otvorené nastavenie.
- Prejdite na Prispôsobenie - panel úloh.
- Vpravo zmeňte hodnotu možnosti Kombinujte tlačidlá na paneli úloh. Vyberte buď Nikdy nekombinujte alebo Skombinujte, keď je panel úloh plný podľa vašich preferencií.

- Panel úloh zmení svoj vzhľad.
Skončil si!
Túto možnosť je možné nakonfigurovať aj pomocou vylepšenia databázy Registry alebo skupinovej politiky.
Zakázať zoskupovanie tlačidiel na paneli úloh pomocou skupinovej politiky
Ak chcete zmeniť možnosť pomocou vylepšenia databázy Registry, postupujte takto.
- Otvor Aplikácia Editor databázy Registry.
- Prejdite na nasledujúci kľúč databázy Registry.
HKEY_CURRENT_USER\Software\Microsoft\Windows\CurrentVersion\Policies\Explorer
Zistite, ako prejsť na kľúč databázy Registry jedným kliknutím.
- Vpravo vytvorte novú 32-bitovú hodnotu DWORD NoTaskGrouping.

Poznámka: Aj keď ste so systémom Windows 64-bit stále musíte vytvoriť 32-bitovú hodnotu DWORD.
Nastavte jeho hodnotu na 1 v desatinných číslach. - Reštartujte Windows 10.
V prípade potreby si môžete stiahnuť nasledujúce súbory databázy Registry:
Stiahnite si súbory databázy Registry
Vrátenie späť je zahrnuté.
Poznámka: Vyššie popísané ladenie sa vzťahuje len na aktuálneho používateľa.
Nakoniec, ak používate Windows 10 Pro, Enterprise alebo Education vydanie, môžete použiť aplikáciu Local Group Policy Editor na konfiguráciu vyššie uvedených možností pomocou GUI.
Spustite aplikáciu Editor zásad skupiny (gpedit.msc) a nastavte túto možnosť Konfigurácia používateľa \ Šablóny pre správu \ Ponuka Štart a panel úloh \ Zabrániť zoskupovaniu položiek na paneli úloh do Povolené.  Funkcia kombinovania panela úloh bude pre aktuálneho používateľa zakázaná.
Funkcia kombinovania panela úloh bude pre aktuálneho používateľa zakázaná.
To je všetko.