Zmeňte prah miniatúr na paneli úloh na Zobraziť zoznam v systéme Windows 10
Keď v systéme Windows 10 umiestnite kurzor myši na tlačidlo spustenej aplikácie alebo skupiny aplikácií na paneli úloh, na obrazovke sa zobrazí miniatúra. Pre jedno okno zobrazuje jednu miniatúru a pre viacero okien zobrazuje niekoľko náhľadov miniatúr v rade. Keď počet otvorených okien dosiahne prahovú hodnotu, panel úloh zobrazí otvorené okná ako zoznam namiesto miniatúr. Tu je vysvetlené, ako zmeniť prahovú hodnotu s cieľom znížiť alebo zvýšiť počet miniatúr a zmeniť ich na zoznam.

V závislosti od rozlíšenia obrazovky a DPI sa môže predvolená prahová hodnota líšiť. Napríklad pri rozlíšení 1024 x 768 zobrazuje miniatúry až 10 okien, ale po otvorení 11. okna ich zmení na zoznam. Pre rozlíšenie 1920 x 1080 je prahová hodnota štandardne 16 okien.
Reklama
Tip: Zmeňte veľkosť miniatúry ukážky panela úloh v systéme Windows 10
Ak chcete zmeniť prah miniatúr na paneli úloh, aby sa okná zobrazovali ako zoznam v systéme Windows 10, urobte nasledovné.
- Otvor Aplikácia Editor databázy Registry.
- Prejdite na nasledujúci kľúč databázy Registry.
HKEY_CURRENT_USER\SOFTWARE\Microsoft\Windows\CurrentVersion\Explorer\Taskband
Zistite, ako prejsť na kľúč databázy Registry jedným kliknutím.
- Vpravo upravte alebo vytvorte novú 32-bitovú hodnotu DWORD NumThumbnails.
Poznámka: Aj keď ste so systémom Windows 64-bit stále musíte vytvoriť 32-bitovú hodnotu DWORD.
Nastavte jeho hodnotu v desiatkovej sústave na počet miniatúr, ktoré chcete pre panel úloh, predtým ako sa zmení na zoznam.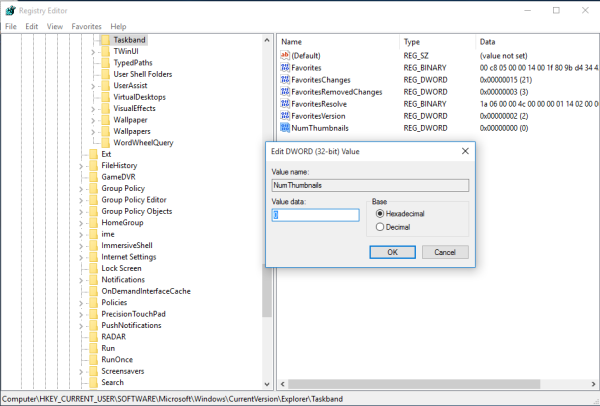
Ak ho nastavíte na 0, Windows 10 vždy zobrazí zoznam okien namiesto miniatúr. - Ak chcete, aby sa zmeny vykonané ladením databázy Registry prejavili, musíte to urobiť Odhlásiť Sa a prihláste sa do svojho používateľského účtu. Prípadne môžete reštartujte shell Explorer.
Skončil si.

Ak chcete obnoviť predvolené správanie, musíte odstrániť 32-bitovú hodnotu DWORD NumThumbnails pod kľúčom HKEY_CURRENT_USER\SOFTWARE\Microsoft\Windows\CurrentVersion\Explorer\Taskband. Potom, Odhlásiť Sa a prihláste sa do svojho používateľského účtu resp reštartujte shell Explorer.
To je všetko.
Súvisiace články:
- Zmeňte šírku tlačidla na paneli úloh v systéme Windows 10
- Automaticky skryť panel úloh v systéme Windows 10
- Urobte hlavný panel úplne priehľadným pomocou rozmazania v systéme Windows 10
- Skryť tlačidlá na paneli úloh na viacerých paneloch úloh v systéme Windows 10
- Skryť panel úloh na viacerých obrazovkách v systéme Windows 10
- Ako zakázať miniatúry ukážky na paneli úloh v systéme Windows 10
- Ako povoliť malé tlačidlá na paneli úloh v systéme Windows 10
- Zakázať kombináciu tlačidiel na paneli úloh v systéme Windows 10
- Pripnúť ľubovoľný súbor na panel úloh v systéme Windows 10
- Pripnite príkazový riadok správcu na panel úloh alebo Štart v systéme Windows 10
- Zmeňte oneskorenie prechodu miniatúr na paneli úloh v systéme Windows 10
- Zmeňte oneskorenie zobrazenia náhľadu miniatúry na paneli úloh v systéme Windows 10


