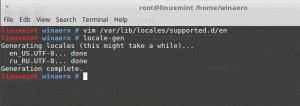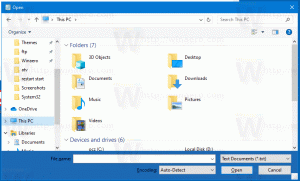Ako skryť používateľské účty z prihlasovacej obrazovky v systéme Windows 10
Windows 10 zobrazuje zoznam všetkých používateľských účtov dostupných na vašom počítači v ľavom dolnom rohu prihlasovacej obrazovky. Môžete kliknúť na avatar používateľa, zadať heslo, ak je to potrebné, a prihlásiť sa pomocou poskytnutých prihlasovacích údajov. V tomto zozname je možné skryť konkrétneho používateľa, takže účet bude skrytý. Nikto nebude môcť vidieť, že máte takýto používateľský účet. Dá sa to urobiť jednoduchým vylepšením registra.
Reklama
Takto vyzerá prihlasovacia obrazovka v systéme Windows 10:
 Napríklad skryte účet s názvom „Microsoft“.
Napríklad skryte účet s názvom „Microsoft“.
Skôr ako budete pokračovať
Ak sa chcete prihlásiť do skrytého účtu, musíte prinútiť systém Windows, aby počas prihlásenia požadoval používateľské meno a heslo.
Komu skryť používateľský účet z prihlasovacej obrazovky v systéme Windows 10, musíte urobiť nasledovné.
- Kliknite pravým tlačidlom myši na tlačidlo Štart na paneli úloh Prieskumník a vyberte si Počítačový manažment z jeho kontextovej ponuky.

- V časti Správa počítača -> Systémové nástroje vyberte položku Lokálni používatelia a skupiny ->Používatelia.
 Všimnite si hodnotu prvého stĺpca „Názov“. Systém Windows štandardne zobrazuje na prihlasovacej obrazovke hodnotu „Celé meno“, ale potrebujeme skutočné prihlasovacie meno.
Všimnite si hodnotu prvého stĺpca „Názov“. Systém Windows štandardne zobrazuje na prihlasovacej obrazovke hodnotu „Celé meno“, ale potrebujeme skutočné prihlasovacie meno. - Ďalej otvorte Editor databázy Registry.
- Prejdite na nasledujúci kľúč databázy Registry:
HKEY_LOCAL_MACHINE\SOFTWARE\Microsoft\Windows NT\CurrentVersion\Winlogon
Tip: Môžete prístup k ľubovoľnému kľúču databázy Registry jediným kliknutím.

- Tu vytvorte nový podkľúč s názvom Špeciálne účty.
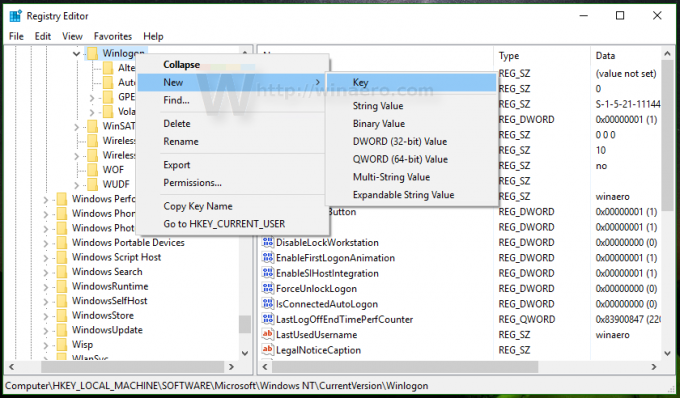
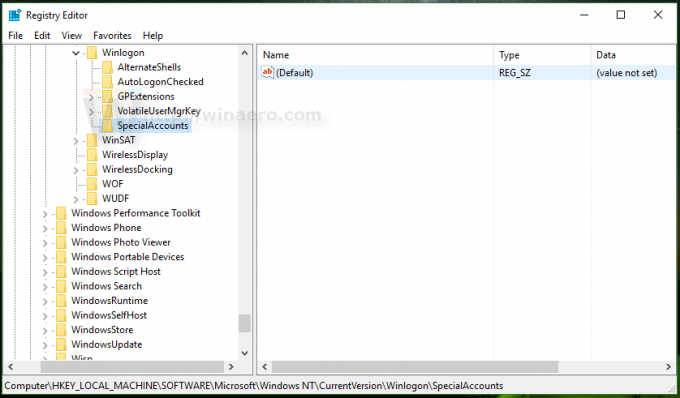
- Teraz vytvorte kľúč s názvom UserList pod kľúčom Špeciálne účty. Mali by ste dostať nasledujúcu cestu:
HKEY_LOCAL_MACHINE\SOFTWARE\Microsoft\Windows NT\CurrentVersion\Winlogon\SpecialAccounts\UserList
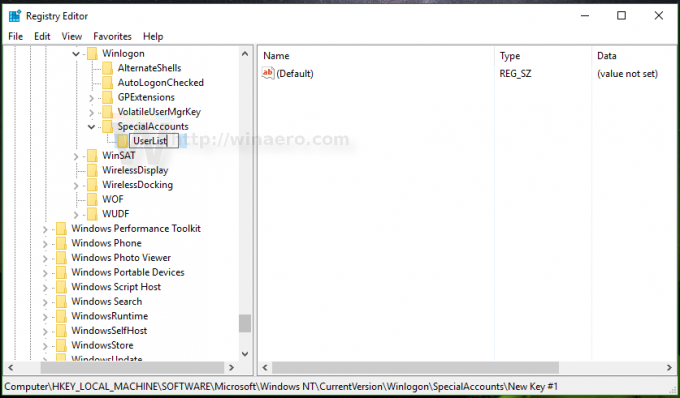
- Vytvorte novú hodnotu DWORD v podkľúči UserList. Ako názov novej hodnoty, ktorú ste práve vytvorili, použite prihlasovacie meno, ktoré ste si predtým poznamenali v časti Lokálni používatelia a skupiny. Neupravujte jeho predvolenú hodnotu, nechajte ju na 0. Mali by ste dostať niečo takéto:
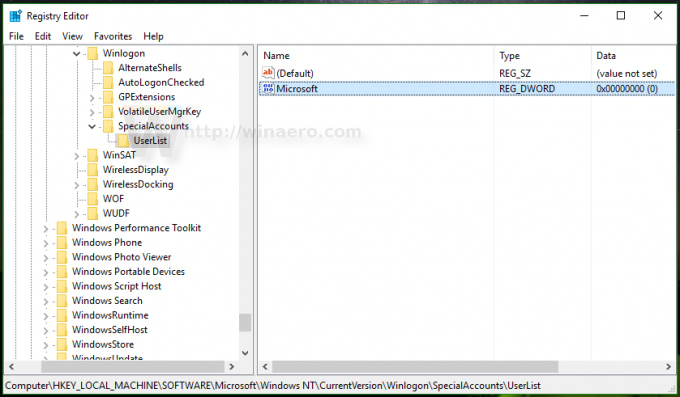
Toto je všetko, čo musíte urobiť. Ak ste urobili všetko správne, účet zmizne z prihlasovacej obrazovky.
Predtým:
po:
Ak sa chcete prihlásiť do skrytého účtu, musíte prinútiť systém Windows, aby počas prihlásenia požadoval používateľské meno a heslo.
Ako zviditeľniť skrytý účet
Ak chcete tento účet znova zobraziť, musíte odstrániť hodnotu DWORD, ktorú ste predtým vytvorili pod kľúčom databázy Registry HKEY_LOCAL_MACHINE\SOFTWARE\Microsoft\Windows NT\CurrentVersion\Winlogon\SpecialAccounts\UserList.
Tu je niekoľko poznámok.
ak váš aktuálny používateľský účet nemá oprávnenia správcu na úpravu databázy Registry, ale skrytý ho má, môžete urobiť nasledovné:
- Otvorte Prieskumník a prejdite do priečinka C:\Windows.
- Stlačte a podržte SHIFT na klávesnici a kliknite pravým tlačidlom myši na súbor Regedit.exe.
- V kontextovej ponuke uvidíte novú položku s názvom „Spustiť ako iný používateľ“:

- Teraz zadajte požadované meno používateľa do dialógového okna, ktoré sa zobrazí na obrazovke. To vám umožní upravovať položky databázy Registry.
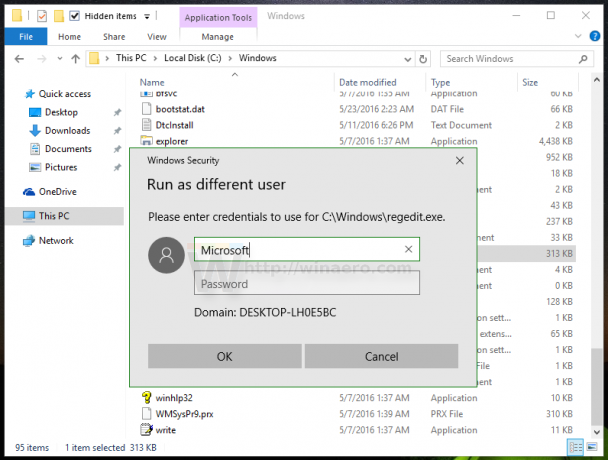
Tu je alternatívne riešenie pre hadicu, ktorá sa omylom uzamkla a skryla všetky správcovské účty.
Ak vytvoríte kľúč databázy Registry UserList pomocou bežného účtu a nie účtu správcu, zdá sa, že kľúč k nemu povoľuje úplné povolenie „Používatelia“.
Textový súbor môžete vytvoriť pomocou poznámkového bloku takto:
Editor databázy Registry systému Windows, verzia 5.00 [-HKEY_LOCAL_MACHINE\SOFTWARE\Microsoft\Windows NT\CurrentVersion\Winlogon\SpecialAccounts\UserList]
Uložte ho ako UnhideAccounts.reg a potom dvakrát kliknite na tento súbor, aby ste ho zlúčili do databázy Registry. Vďaka tomu budú všetky vaše skryté účty viditeľné na prihlasovacej obrazovke.
To je všetko. Podobné riešenie možno použiť pre Windows 8.