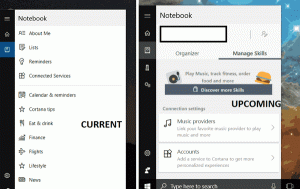Zakázať zápis na pevné disky, ktoré nie sú chránené nástrojom BitLocker
Pre dodatočnú ochranu umožňuje Windows 10 povoliť špeciálnu politiku, ktorá zabraňuje operáciám zápisu na pevné disky, ktoré nie sú chránené nástrojom BitLocker. Nechránené disky budú pripojené ako iba na čítanie, aby sa zabezpečilo, že všetky vaše citlivé údaje budú zapísané na šifrované úložné zariadenie.
Reklama

Poznámka: V systéme Windows 10 je šifrovanie jednotiek BitLocker k dispozícii iba vo verziách Pro, Enterprise a Education vydaniach.
Zakázať zápis na pevné disky, ktoré nie sú chránené nástrojom BitLocker, urobte nasledovné.
- Stlačte tlačidlo Vyhrať + R klávesy na klávesnici a napíšte:
gpedit.msc
Stlačte Enter.

- Otvorí sa editor skupinovej politiky. Ísť do Konfigurácia počítača\Šablóny na správu\Komponenty systému Windows\Šifrovanie jednotiek BitLocker\Pevné dátové jednotky.
- Vpravo dvakrát kliknite na politiku Zakázať prístup k zápisu na pevné disky, ktoré nie sú chránené nástrojom BitLocker.

- Nastavte ho na Povolené.

- Reštartujte Windows 10 použiť obmedzenie a máte hotovo.
Poznámka: Editor miestnych zásad skupiny (gpedit.msc) je dostupný iba v
Windows 10 Pro, Enterprise a Education vydaniach.
Prípadne môžete povoliť alebo zakázať politiku pomocou vylepšenia databázy Registry.
Vylepšenie databázy Registry na odmietnutie zápisu na pevné disky, ktoré nie sú chránené nástrojom BitLocker
- Otvorené Editor databázy Registry.
- Prejdite na nasledujúci kľúč databázy Registry:
HKEY_LOCAL_MACHINE\SYSTEM\CurrentControlSet\Policies\Microsoft\FVE
Tip: Pozri ako prejsť na požadovaný kľúč databázy Registry jedným kliknutím.
Ak takýto kľúč nemáte, jednoducho si ho vytvorte.
- Tu vytvorte novú 32-bitovú hodnotu DWORD FDVDenyWriteAccess. Poznámka: Aj keď ste so systémom Windows 64-bit, stále musíte ako typ hodnoty použiť 32-bitové DWORD.
- Nastavte ho na 1, aby ste deaktivovali aktiváciu politiky.

- Ak chcete, aby sa zmeny vykonané ladením databázy Registry prejavili, musíte to urobiť reštartujte Windows 10.
Aby som vám ušetril čas, vytvoril som súbory databázy Registry pripravené na použitie. Môžete si ich stiahnuť tu:
Stiahnite si súbory databázy Registry
Vrátenie späť je zahrnuté.
To je všetko.