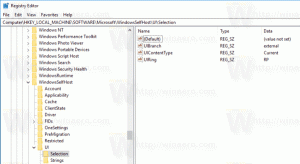Pridajte kontextovú ponuku Lupa v systéme Windows 10
Ako pridať kontextovú ponuku Lupa v systéme Windows 10
Lupa je nástroj na zjednodušenie ovládania, ktorý je súčasťou systému Windows 10. Keď je funkcia Lupa povolená, zväčší časť alebo celú vašu obrazovku, aby ste lepšie videli slová a obrázky. Pre rýchlejší prístup k možnostiam a funkciám programu Lupa môžete na pracovnú plochu pridať kontextové menu.
Každá moderná verzia systému Windows má možnosti zjednodušenia ovládania. Sú zahrnuté, takže ľudia so zhoršeným zrakom, sluchom, rečou alebo inými problémami uľahčia prácu so systémom Windows. Funkcie dostupnosti sa zlepšujú s každým vydaním.
Lupa je jedným z klasických nástrojov prístupnosti, ktorý vám umožňuje dočasne zväčšiť časť obrazovky v systéme Windows 10. Predtým známy ako Microsoft Magnifier vytvára v hornej časti obrazovky pruh, ktorý výrazne zväčšuje polohu ukazovateľa myši.
V systéme Windows 10 môžete použiť rôzne metódy spustiť a zastaviť Lupu. Tiež vy môže ho spustiť automaticky predtým, než sa prihlásite do svojho používateľského účtu.
Kontextové menu Lupa
Ak dávate prednosť kontextovým ponukám, môžete do kontextovej ponuky pracovnej plochy pridať Lupu. Urobte to nasledovne. Pomocou kontextového menu môžete priamo spustiť Lupu s aktivovaným konkrétnym zobrazením alebo otvoriť jeho nastavenia. Zahŕňa nasledujúce položky:
- Zväčšenie objektívu
- Zväčšiť na celú obrazovku
- Ukotvené Zväčšiť
- Nastavenia lupy
Ak chcete pridať kontextovú ponuku Lupa v systéme Windows 10,
- Stiahnite si nasledujúci archív ZIP: Stiahnite si archív ZIP.
- Extrahujte jeho obsah do ľubovoľného priečinka. Súbory môžete umiestniť priamo na pracovnú plochu.
- Odblokujte súbory.
- Dvakrát kliknite na
Pridať kontextové menu Lupa.regsúbor na jeho zlúčenie. - Ak chcete odstrániť položku z kontextového menu, použite dodaný súbor
Odstrániť kontextové menu lupy.reg.
Skončil si!
Pozrime sa, ako to funguje.
Ako to funguje
Kontextové menu využíva argumenty príkazového riadku dostupné pre lupu, čo je magnify.exe súbor vo vašom systémovom priečinku. Príkazy, ktoré používa, sú nasledovné.
-
Magnify.exe /lens- predvolená hodnota Pohľad objektívom. -
Magnify.exe /celá obrazovka- otvorte Lupu v zobrazenie na celú obrazovku. -
Magnify.exe /ukotvený- otvorte Lupu v ukotvený pohľad.
Pre poslednú položku, Nastavenia lupy, volá an príkaz ms-settings. Príkaz je
ms-settings: easyofaccess-magnifier
V nasledujúcom článku sa dozviete, ako pridať ľubovoľnú stránku Nastavenia do kontextovej ponuky: Kontextová ponuka Pridať nastavenia v systéme Windows 10.
To je všetko!