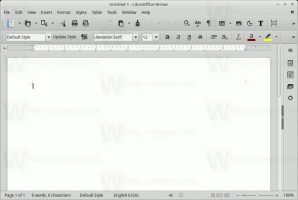Windows 10 Build 18305 (Fast Ring)
Microsoft vydáva novú zostavu z vývojovej vetvy (ďalšia verzia Windows 10, v súčasnosti známa ako verzia 1903 alebo 19H1). Zasvätenci v Fast Ring dostávajú Windows 10 Build 18305.
Tu je novinka.
Zjednodušené rozloženie Štart
Na základe vašej spätnej väzby predstavujeme zjednodušené predvolené rozloženie Štart pre nové zariadenia, nové používateľské účty a čisté inštalácie. Nové rozloženie bolo zjednodušené do elegantného jednostĺpového dizajnu s redukovanými dlaždicami najvyššej úrovne. Pre IT administrátorov sa nemusíte obávať, komerční a vzdelávací zákazníci tiež uvidia zjednodušené rozloženie prispôsobené týmto scenárom.
V spojení s predchádzajúcimi zmenami poskytujúcimi možnosť odinštalovať ďalšie aplikácie doručenej poštya nový spôsob, ako jednoducho uvoľniť priečinok alebo skupinu dlaždíc, zjednodušené rozloženie Štart je súčasťou nepretržitého úsilia navrhnutého na zlepšenie vášho zážitku zo Štartu v nadchádzajúcom vydaní systému Windows.
Poznámka: Keď aktualizujete na túto zostavu, vaše rozloženie Štart sa automaticky nezmení na nové rozloženie, pretože chceme, aby bolo všetko presne tak, ako ste to nechali pred aktualizáciou.
Predstavujeme Windows Sandbox!
Windows Sandbox je nové odľahčené desktopové prostredie prispôsobené na bezpečné spustenie aplikácií v izolácii.
Koľkokrát ste si stiahli spustiteľný súbor, no báli ste sa ho spustiť? Ocitli ste sa niekedy v situácii, ktorá vyžadovala čistú inštaláciu systému Windows, ale nechceli ste nastaviť virtuálny počítač?
V Microsofte sa s týmito situáciami stretávame pravidelne, preto sme vyvinuli Windows Sandbox: izolovaný desktopové prostredie, v ktorom môžete spúšťať nedôveryhodný softvér bez obáv z trvalého dopadu na váš zariadenie. Akýkoľvek softvér nainštalovaný v karanténe systému Windows zostáva iba v karanténe a nemôže ovplyvniť vášho hostiteľa. Po zatvorení Windows Sandbox sa natrvalo odstráni všetok softvér so všetkými jeho súbormi a stavom.
Windows Sandbox má nasledujúce vlastnosti:
- Časť systému Windows – všetko potrebné pre túto funkciu sa dodáva s Windows 10 Pro a Enterprise. Nie je potrebné sťahovať VHD!
- Nedotknutý – pri každom spustení systému Windows Sandbox je čistý ako úplne nová inštalácia systému Windows
- Jednorazové – na zariadení nič nezostáva; po zatvorení aplikácie sa všetko zahodí
- Zabezpečiť – používa hardvérovú virtualizáciu na izoláciu jadra, ktorá sa spolieha na Microsoft Hypervisor na spustenie samostatného jadra, ktoré izoluje Windows Sandbox od hostiteľa
- Efektívne – využíva integrovaný plánovač jadra, inteligentnú správu pamäte a virtuálny GPU
Ak chcete nainštalovať Windows Sandbox, prejdite na Nastavenia > Aplikácie > Aplikácie a funkcie > Programy a funkcie > Zapnutie alebo vypnutie funkcií systému Windowsa potom vyberte Povoliť karanténu systému Windows.
Ak chcete spustiť Windows Sandbox, otvorte súbor Štart menu, vstúpte Windows Sandbox a potom ho vyberte.
Sme nadšení, že sa dozvieme, ako používate Windows Sandbox! Keďže neustále pridávame nové funkcie, vaša spätná väzba je rozhodujúca pri formovaní smerovania tejto funkcie, preto sa s nami podeľte o svoje myšlienky na adrese Centrum spätnej väzby.
Windows Sandbox rešpektuje nastavenia diagnostických údajov hostiteľa. Všetky ostatné nastavenia ochrany osobných údajov sú nastavené na predvolené hodnoty.
Ďalšie informácie nájdete na stránke Windows Sandbox vo Windows Kernel Internals.
Známe problémy
- Pri prvej inštalácii Windows Sandbox a pri každej servisnej udalosti sa spustí proces nastavenia a na približne minútu spustí významnú aktivitu CPU a disku.
- Otvorenie ponuky Štart v karanténe systému Windows nejaký čas trvá a niektoré aplikácie ponuky Štart sa nespustia.
- Časové pásmo nie je synchronizované medzi Windows Sandbox a hostiteľom.
- Windows Sandbox nepodporuje inštalačné programy, ktoré vyžadujú reštart.
- Obchod Microsoft Store nie je podporovaný v prostredí Windows Sandbox.
- Windows Sandbox nepodporuje zobrazenia s vysokým rozlíšením veľmi dobre.
- Windows Sandbox plne nepodporuje konfigurácie viacerých monitorov.
Vylepšenia aplikácie Windows Security
Nové skúsenosti s históriou ochrany: Od používateľov sme dostali skvelú spätnú väzbu na našu históriu a počúvali sme! Na základe návrhov a spätnej väzby, ktoré sme dostali, bola história ochrany v Zabezpečení systému Windows úplne prepracovaná. Nové prostredie História ochrany vám stále zobrazuje zistenia pomocou programu Windows Defender Antivirus, ale je to tak teraz aktualizované, aby tiež poskytovalo podrobnejšie a zrozumiteľnejšie informácie o hrozbách a dostupné akcie. Do histórie sme tiež pridali bloky kontrolovaného prístupu k priečinkom spolu s akýmikoľvek blokmi, ktoré sú vytvorené organizačnou konfiguráciou pravidiel redukcie útočnej plochy. Ak používate nástroj na skenovanie Windows Defender offline, všetky jeho zistenia sa teraz zobrazia aj vo vašej histórii. Okrem toho v zozname histórie uvidíte všetky čakajúce odporúčania (červené alebo žlté stavy v celej aplikácii). Dúfame, že sa vám zmeny, ktoré sme urobili, páčia!
Predstavujeme ochranu pred manipuláciou! Ochrana pred narušením je nové nastavenie z programu Windows Defender Antivirus, ktoré je k dispozícii v aplikácii Zabezpečenie systému Windows, ktoré, keď je zapnuté, poskytuje ďalšie ochranu pred zmenami kľúčových funkcií zabezpečenia vrátane obmedzení zmien, ktoré sa nevykonávajú priamo prostredníctvom aplikácie Windows Security. Toto nastavenie nájdete v časti Zabezpečenie systému Windows > Ochrana pred vírusmi a hrozbami > Nastavenia ochrany pred vírusmi a hrozbami.
Symboly a Kaomoji sú odteraz vzdialené len klávesovou skratkou!
Skúšali ste niekedy napísať em pomlčku a nepamätali ste si kód klávesu Alt? Chceli ste uverejniť „preklápanie stola“ na sociálnych médiách, ale nepamätali ste si poradie znakov? Keď stlačíte WIN+ (bodka) alebo WIN+ (bodkočiarka), okrem emoji bude výber, ktorý sa zobrazí, teraz obsahovať aj symboly a kaomoji!
Môžete sa opýtať, čo je kaomoji? V doslovnom preklade z japončiny to znamená „znaky tváre“ – v podstate je to spôsob, ako vytvárať tváre iba pomocou textu. Možno ich už využijete, napríklad vyššie spomínané je pomerne populárny: (╯°□°)╯︵ ┻━┻
Keď sa ponoríme viac do strany symbolov, zistíte, že sme zahrnuli sekcie pre interpunkciu, menu, geometrické, matematické, latinské a jazykové symboly. Keď si vyberiete svoje najčastejšie používané symboly, naplní sa nimi naposledy použitá karta, takže nabudúce bude ešte jednoduchšie ich vybrať.
V súčasnosti podporuje typ vyhľadávania iba sekcia emodži.
Táto skúsenosť, pôvodne zavedená pre čínštinu (zjednodušená) počas vývoja RS5, sa začala šíriť pre Insiderov vo všetkých jazykoch so zostavou 18252 – od dnešného dňa je teraz rýchlo k dispozícii všetkým zasväteným! Budeme radi, ak si to vyskúšate a podelíte sa o spätnú väzbu. Už ste to vyskúšali? Pomocou tejto zostavy sme na základe vašej spätnej väzby trochu aktualizovali dostupné kaomoji, vrátane pridania ¯\_(ツ)_/¯ a ᓚᘏᗢ.
História schránky dostane nový vzhľad
Skúsili ste už použiť históriu schránky? Ak je povolená, umožňuje vám uložiť viacero položiek schránky na neskoršie použitie. Predstavený počas vývoja RS5, od každého sme dostali skvelú spätnú väzbu na túto skúsenosť a jedna z vecí, ktoré sme počuli najviac, je že používateľské rozhranie nebolo dostatočne kompaktné – pre každý záznam sa použil veľký priestor, aj keď išlo len o malý text fragment. Pôvodne sme sa rozhodli zobraziť väčšie položky, takže bolo miesto na pekné zobrazenie ukážky obrázka, ale keď sme sa pozreli na naše údaje, zistili sme, že 90 % položiek v histórii schránky bol text. Na základe toho a vašej spätnej väzby teraz optimalizujeme dizajn pre textové úryvky – zmenšujeme výšku každého záznamu, a tak vám poskytujeme prístup k viacerým záznamom bez toho, aby ste museli posúvať zobrazenie.
Dúfame, že sa vám zmena, ktorú sme urobili, páči! Skopírujte nejaký text a stlačte Kláves s logom Windows + V a pozrite si aktualizovaný dizajn.
Prihlásenie do systému Windows pomocou účtov Microsoft bez hesla
Snažíme sa odstraňovať heslá a udržiavať vaše účty v bezpečí pomocou ďalšej skvelej funkcie. Dnes oznamujeme podporu pre nastavenie a prihlásenie do systému Windows pomocou účtu s telefónnym číslom, bez toho, aby ste si museli vytvárať alebo riešiť problémy s heslom! Ak máte konto Microsoft so svojím telefónnym číslom, môžete sa prihlásiť pomocou SMS kódu a nastaviť si konto v systéme Windows 10. Po nastavení účtu sa môžete do Windowsu 10 prihlásiť pomocou Windows Hello Face, Fingerprint alebo PIN (v závislosti od možností vášho zariadenia). Nikde nie je potrebné žiadne heslo!
Vytvorenie účtu s telefónnym číslom bez hesla
Ak ešte nemáte účet s telefónnym číslom bez hesla, môžete si ho vytvoriť v mobilnej aplikácii, ako je Word, a vyskúšať si to. Jednoducho prejdite do Wordu a zaregistrujte sa pomocou svojho telefónneho čísla zadaním telefónneho čísla v časti „Prihlásiť sa alebo sa bezplatne zaregistrovať“.
Pridajte svoj účet s telefónnym číslom bez hesla do systému Windows
Teraz, keď ste si vytvorili účet s telefónnym číslom bez hesla, môžete ho použiť na prihlásenie do systému Windows podľa nasledujúcich krokov:
- Pridajte svoj účet do systému Windows z Nastavenia > Účty > Rodina a iní používatelia > „Pridať niekoho iného do tohto počítača“.
- Zamknite svoje zariadenie a na prihlasovacej obrazovke systému Windows vyberte svoje telefónne číslo.
- Keďže váš účet nemá heslo, vyberte „Možnosti prihlásenia“, kliknite na alternatívnu dlaždicu „PIN“ a kliknite na „Prihlásiť sa“.
- Prejdite cez webové prihlásenie a nastavte Windows Hello (toto budete používať na prihlásenie do svojho účtu pri ďalších prihláseniach)
- Teraz si môžete užívať výhody prihlásenia do systému Windows pomocou účtu s telefónnym číslom bez hesla.
Poznámka: Táto skúsenosť je momentálne k dispozícii iba pre Insiderov vo verzii Home. Keď sa rozšíri na ďalšie vydania, dáme vám vedieť
Zjednodušené prostredie Windows Hello na obnovenie PIN kódu
Vieme, že zapamätanie si kódu PIN môže byť zložité, a preto sme chceli používateľom nášho účtu Microsoft poskytnúť vylepšenú možnosť obnovenia kódu Windows Hello PIN s rovnakým vzhľadom a štýlom ako pri prihlasovaní na webe. Pozrite si to v dnešnej zostave kliknutím na odkaz „Zabudol som svoj PIN“ pri prihlasovaní do systému Windows pomocou kódu PIN.
Poznámka: Táto skúsenosť je momentálne k dispozícii iba pre Insiderov vo verzii Home. Keď sa rozšíri na ďalšie vydania, dáme vám vedieť.
Udržujte svoje zariadenie v plynulom chode pomocou odporúčaných riešení problémov
Spoločnosť Microsoft môže automaticky opraviť určité kritické problémy na vašom zariadení so systémom Windows, aby zabezpečila jeho bezproblémový chod. Môžeme napríklad automaticky obnoviť predvolené nastavenia pre kritické služby, upraviť nastavenia funkcií aby sa zhodovala s vašou hardvérovou konfiguráciou, alebo vykonajte iné špecifické zmeny potrebné na fungovanie systému Windows normálne. Kritické riešenie problémov sa deje automaticky a nemožno ich vypnúť.
Odporúčame tiež riešenie problémov s inými problémami, ktoré nie sú kritické pre normálnu prevádzku systému Windows, ale môžu mať vplyv na vašu skúsenosť. Môžeme vám napríklad odporučiť vypnúť nastavenie, ktoré niekedy spôsobí neočakávané zlyhanie aplikácie alebo funkcie, kým nebude k dispozícii aktualizácia. Dáme vám vedieť, keď vám môžeme pomôcť, a môžete sa rozhodnúť spustiť nástroj na riešenie problémov alebo ho ignorovať. Otvorením môžete zmeniť aj spôsob spúšťania odporúčaného riešenia problémov na vašom zariadení Štart > Nastavenia > Súkromie > Diagnostika a spätná väzba.
Možno ste si všimli, že táto funkcia bola na chvíľu viditeľné, ale teraz je plne funkčný.
Počas testovania funkcie sa vám môže zobraziť odporúčané riešenie problémov od nás. Spustenie týchto testov, označené ako „nástroj na riešenie problémov odporúčaných vzoriek“, je bezpečné a na vašom zariadení nevykonajú žiadne zmeny. Testy pomáhajú zabezpečiť, aby funkcia fungovala tak, ako bola navrhnutá, a poskytujú vám príležitosť poskytnúť spätnú väzbu, aby sme vám mohli pomôcť udržať vaše zariadenie v čo najlepšom chode.
Toto upozornenie sa vám zobrazí, keď bude pre vaše zariadenie k dispozícii odporúčaný nástroj na riešenie problémov:
Po kliknutí na upozornenie sa zobrazí táto obrazovka, na ktorej si môžete vybrať, či chcete alebo nechcete spustiť odporúčaný nástroj na riešenie problémov.
Automatický reštart a prihlásenie (ARSO) pre podniky
Už vás nebaví vidieť tieto blikajúce obrazovky po každej aktualizácii?
ARSO je funkcia, ktorá automaticky prihlási používateľa po aktualizácii na dokončenie nastavenia a potom uzamkne počítač. Táto funkcia je súčasťou nášho príbehu Seamless Update Story pre Windows a jej cieľom je znížiť problémy zákazníkov okolo aktualizácií vrátane vecí, ako je čas nastavenia po prihlásení a nemožnosť pokračovať tam, kde ste odišli vypnuté.
Táto funkcia bude povolená na zariadeniach pripojených ku cloudovej doméne, ktoré spĺňajú určité bezpečnostné požiadavky:
- BitLocker je povolený a počas inovácie nie je pozastavený
- TPM 2.0
- SecureBoot
Ak chcete skontrolovať, či vaše zariadenie dostane ARSO, prejdite do časti Nastavenia > Účty > Možnosti prihlásenia > Ochrana osobných údajov:
Ak je prepínač zapnutý a nie je sivý, potom zariadenie spĺňa bezpečnostné požiadavky pre ARSO a je predvolene povolené.
Ak je prepínač sivý a povolený, znamená to, že váš správca IT vám explicitne povolil ARSO bez ohľadu na bezpečnostné požiadavky vášho zariadenia.
Ak je prepínač sivý a vypnutý, znamená to, že nespĺňate minimálne požiadavky na zabezpečenie Enterprise ARSO alebo váš správca IT vám výslovne zakázal ARSO bez ohľadu na zabezpečenie vášho zariadenia požiadavky.
Nastavte predvolenú kartu Správca úloh
Máte v Správcovi úloh preferovanú kartu – takú, na ktorú sa vždy okamžite prepnete? S radosťou vám oznamujeme, že teraz si môžete vybrať svoju vlastnú predvolenú kartu! Keď spustíte Správcu úloh, preskočí priamo na preferovanú kartu.
Preferovanú kartu môžete nastaviť cez možnosti > Nastaviť predvolenú kartu.
Aktualizovaná domovská stránka nastavení
V tejto zostave predstavujeme nový spôsob, ako pomôcť používateľom dokončiť nastavenie systému Windows a rýchlo získať prístup k niektorým z najčastejšie používaných nastavení. Domovská stránka Nastavenia, inšpirovaná domovskou stránkou účtu Microsoft, má teraz hlavičku v hornej časti, ktorá vám umožňuje rýchlo akcie pre veci, ako je prihlásenie a správa konta Microsoft, čím sa zlepší zážitok zo systému Windows a Microsoft. Poskytuje vám tiež jednoduchý pohľad na stav systému, napríklad kedy sú dostupné aktualizácie.
Niektorí z vás to už možno videli v predchádzajúcich zostavách, ale nebojte sa, ak nie, pokračujeme v ich pomalom zavádzaní a uvidíte to v pripravovanej zostave.
Priateľské dátumy v Prieskumníkovi súborov
So zostavou 18272, spomenuli sme, že niektorí Insideri si môžu všimnúť niekoľko malých zmien v Prieskumníkovi súborov. Sľúbili sme podrobnosti a zdieľanie aktualizovaného predvoleného nastavenia sťahovanie triedenie priečinkov bola prvá časť toho. Druhá časť je toto: v Prieskumníkovi súborov skúšame nový predvolený formát dátumu! Nazývajú sa priateľské rande a príklad, ako to vyzerá, môžete vidieť na obrázku nižšie.
Prečo urobiť zmenu? Nový formát zjednodušuje stĺpec dátumu úpravy a poskytuje konzistentnosť s inými zobrazeniami, ktoré vidíte v operačnom systéme, aplikáciách a na webe.
Vážime si každého, kto si doteraz našiel čas podeliť sa o svoju spätnú väzbu. Na základe vašich komentárov vám v Builde 18305 trochu zjednodušíme vypnutie, ak vám to nevyhovuje – už nemáte Ak chcete prejsť cez nastavenia, teraz stačí kliknúť pravým tlačidlom myši na stĺpec zmeny dátumu a zapnúť a vypnúť priateľské dátumy tam.
Priateľské termíny ešte nie sú dostupné pre všetkých, takže sa nebojte, ak to ešte nevidíte – dáme vám vedieť, keď to bude pre všetkých naživo.
Tiene sú späť!
Ako si niektorí zaujatí Insideri všimli, nedávno sme začali s opätovným zavádzaním práce s tieňmi, ktorú sme pôvodne zaviedli Stavba 17711.
Tiene sú súčasťou našej dlhodobej vízie vývoj Fluent Designa sme nadšení, že vám ich dnes môžeme priniesť späť po tom, čo sme sa vyjadrili k niektorým spätným väzbám, ktoré ste s nami zdieľali po prvom zavedení.
Opätovné vydanie nového japonského editora IME
Ďakujeme za vašu cennú spätnú väzbu na našu stránku nový japonský editor IME. Pred niekoľkými týždňami sme stiahli editor IME do režimu offline, aby sme reagovali na niektoré pripomienky, ktoré s nami zdieľali, a teraz sme pripravení začať editor IME znova sprístupňovať pre Insiderov. Najnovšia verzia editora IME má vylepšené kľúčové možnosti prispôsobenia a vylepšenú spoľahlivosť okna kandidátov (oprava problému, pri ktorom sa nezobrazuje) a tešíme sa, že si to vyskúšate. Keďže chceme zabezpečiť najlepší možný zážitok z písania, toto bude postupné zavádzanie – niektorí zasvätení dostaneme ho ešte dnes a my starostlivo skontrolujeme metriky aj vaše komentáre predtým, ako IME pošleme každý. Tešíme sa na vyskúšanie a zdieľanie spätná väzba!
Poznámka: Vieme o problémoch s kompatibilitou niektorých herných aplikácií a tím na nich pracuje – dáme vám vedieť, keď sa to vyrieši.
Predstavujeme aplikáciu Office pre Windows 10
Tento mesiac sa Windows Insiders prvýkrát oboznámia s novou aplikáciou Office, jednoduchým prostredím navrhnutým tak, aby používateľom pomohlo čo najlepšie využiť Office a rýchlo sa vrátiť do práce. Táto aplikácia je založená na prepracovanom Office.com skúsenosti, ktoré mali skvelú spätnú väzbu od používateľov a zmenili počet našich webových používateľov, ktorí denne využívajú Office.
Aplikácia je skvelým východiskovým bodom pre Office, ktorý vám pomôže jednoducho nájsť všetky súbory na jednom mieste alebo jednoducho získať prístup k akémukoľvek riešeniu Office, ktoré máte k dispozícii. Vie vás pripojiť k bohatým klientom balíka Office, ak sú nainštalované vo vašom počítači, alebo vás pošle na webovú verziu balíka Office, ak nie sú. IT tiež ocenia možnosť prispôsobiť si aplikáciu integráciou ďalších obchodných aplikácií, ktoré využívajú Azure Active Directory do prostredia a aplikovať na aplikáciu firemnú značku.
Pozrite si prosím Blogový príspevok Microsoft 365 pre viac informácií o aplikácii Office. Začnite používať aplikáciu, aby ste z balíka Office vyťažili maximum, a dajte nám vedieť, čo si myslíte, prostredníctvom odkazu na spätnú väzbu v časti Nastavenia.
Poznámka: Môžete si všimnúť nové ikony balíka Office na snímke obrazovky vyššie! Zatiaľ nie sú živé pre Insiders, ale chceli sme, aby ste okúsili, ako to bude vyzerať, keď budú.
Urobte viac s Cortanou a Microsoft To-Do
Chcete len jeden zoznam úloh, ktorý je pre vás dvakrát náročnejší? Ušetrite čas a zostaňte organizovaní – Cortana vám pomôže pridaním vašich pripomienok a úloh do vašich zoznamov v Microsoft To-Do s touto ukážkou funkcií, takže budete mať prehľad o tom, na čom najviac záleží. Použite svoj hlas, počítač, telefón – vaša voľba.
Zjednodušte svoje úlohy – vaše zoznamy a pripomienky z rôznych úloh Microsoft To-Do, Cortana a úloh v Outlooku sa teraz môžu stať jedným, centrálne umiestneným vo vašej aplikácii Microsoft To-Do. Používajte Microsoft To-Do kdekoľvek: na svojom Androide alebo iPhone, s Cortanou alebo na počítači so systémom Windows 10. Môžete k nemu pristupovať aj z webu. Automaticky sa synchronizuje, takže už nikdy nezmeškáte.
Keď Cortanu požiadate, aby pridala mlieko do vášho zoznamu potravín, zobrazí sa to na jednom z vašich zoznamov úloh spoločnosti Microsoft.
Alebo požiadajte Cortanu, aby vám pripomenula, že máte zavolať priateľovi, a aby sa pripomenutie objavilo vo vašom plánovanom zozname úloh spoločnosti Microsoft.
Vďaka tejto integrácii podporujeme snahy o bezproblémovú synchronizáciu vašich zoznamov úloh v rámci Microsoft To-Do, Cortana a vašich úloh v Outlooku. Získajte viac informácií o integrácii úloh Microsoft To-Do a Outlook.
Ak chcete spustiť synchronizáciu, váš počítač so systémom Windows 10 musí používať zostavu 18267+ a musí byť prepojený s regiónom Austrálie, Indie, USA alebo Spojeného kráľovstva. Prečítajte si viac o integrácii Microsoft To-Do a Cortana. Ak chcete zdieľať spätnú väzbu, pripojiť sa ku kohorte alebo použite Centrum spätnej väzby systému Windows. použite Centrum spätnej väzby systému Windows.
- Opravili sme problém, ktorý mal za následok kontroly chýb s chybou „ZLYHANIE KONTROLY ZABEZPEČENIA JADRA“ pri vytváraní/spúšťaní virtuálnych počítačov alebo inštalácii/vykonávaní skenovania s určitými AV aplikáciami.
- Opravili sme problém, keď ikona Otvoriť priečinok v Prieskumníkovi mala pri použití tmavého motívu biele pozadie.
- Opravili sme problém v predchádzajúcej zostave, kedy Nastavenia zlyhávali pri otváraní Nastavenia reči.
- Opravili sme problém, keď centrum akcií nemalo počas niekoľkých posledných letov otváraciu animáciu.
- Opravili sme problém, pri ktorom boli uvedené aktivity, aby ste mohli ľahko pokračovať tam, kde ste prestali, keď ste otvorili vyhľadávanie, všetky mali nečakane starú časovú pečiatku.
- Opravili sme problém, kedy malo vyhľadávacie pole na paneli úloh skrátený tmavý okraj vo svetlej téme.
- Opravili sme niekoľko scenárov, ktoré by mohli viesť k neočakávanému sprehľadneniu panela úloh.
- Opravili sme problém, ktorý mohol viesť k tomu, že taskhostw.exe neočakávane využíval veľké množstvo CPU na dlhú dobu.
- Opravili sme problém, kedy Nastavenia zlyhali po kliknutí na možnosť „Zobraziť využitie úložiska na iných jednotkách“ v časti Systém > Úložisko v posledných zostavách.
- Opravili sme problém, pri ktorom nebolo možné vybrať možnosť „Odstrániť predchádzajúcu verziu systému Windows“ v časti Configure Storage Sense.
- Opravili sme problém, ktorý spôsobil, že zálohovanie u niektorých neočakávane zlyhalo, a to hlásením, že médium je chránené proti zápisu (kód chyby 0x80070013).
- Keď je v Nastaveniach viditeľná sekcia Hľadať, bude teraz pred aktualizáciou a zabezpečením.
- Opravili sme problém, keď niektoré stránky v Nastaveniach mali viac miesta v hornej časti ako iné.
- Opravili sme problém, ktorý spôsobil, že ☆ a niektoré ďalšie znaky sa v určitých textových poliach nezobrazovali správne.
- Opravili sme problém, kedy Windows Ink Workspace používal starú ikonu Microsoft Store.
- Opravili sme problém, kedy sa výber emodži mohol čiastočne vykresliť mimo obrazovku, ak sa spustí v dolnej časti obrazovky.
- Opravili sme problém, keď druhý riadok indikátora vstupu na paneli úloh nebol pri svetlej téme čitateľný.
- Aktualizovali sme našu správu v nástroji na vystrihovanie, aby obsahovala tip na používanie WIN+Shift+S na zlepšenie viditeľnosti – ďakujeme ľuďom, ktorí to navrhli!
- Opravili sme problém, keď ste na karte Podrobnosti v Správcovi úloh nemohli triediť podľa stĺpca „Zdieľaná pamäť GPU“.
- Opravili sme problém, ktorý spôsoboval, že súbor ShellExperienceHost.exe bránil zariadeniu v prechode do režimu spánku správa „Aktuálne je pripojená relácia Miracast“. napriek tomu, že spomínaná relácia už bola odpojený.
- Opravili sme problém z predchádzajúceho letu, keď sa na niektorých systémoch ovládaču zvuku s vysokým rozlíšením nepodarilo spustiť kód 10, čo viedlo k tomu, že z palubných reproduktorov a mikrofónu nevychádzal žiadny zvuk.
- Farby hypertextových odkazov je potrebné spresniť v tmavom režime v Sticky Notes, ak sú povolené Insights.
- Aplikácia Zabezpečenie systému Windows môže zobrazovať neznámy stav oblasti ochrany pred vírusmi a hrozbami alebo sa nemusí správne aktualizovať. Môže k tomu dôjsť po inovácii, reštarte alebo zmenách nastavení.
- Proces cmimanageworker.exe sa môže zablokovať, čo spôsobí spomalenie systému alebo vyššiu spotrebu procesora, ako je bežné. Ak k tomu dôjde, možno to obísť reštartovaním počítača.
- Spustenie hier, ktoré používajú anti-cheat BattlEye, spustí kontrolu chýb (zelená obrazovka) – vyšetrujeme.
- Tlačiarne USB sa môžu objaviť dvakrát v časti Zariadenia a tlačiarne v ovládacom paneli. Preinštalovaním tlačiarne sa problém vyrieši.
- Prešetrujeme problém, kedy kliknutie na váš účet v Cortane Permissions nespôsobuje pre niektorých používateľov v tejto zostave používateľské rozhranie na odhlásenie sa z Cortany (ak ste už boli prihlásení).
- Ak používate Hyper-V a okrem predvoleného nastavenia ste pridali aj externý vSwitch, veľa aplikácií UWP sa nebude môcť pripojiť k internetu. Odstránenie ďalšieho vSwitch to vyrieši.
- Používateľské rozhranie Plánovača úloh sa môže zdať prázdne, aj keď sú naplánované úlohy. Ak ich chcete zobraziť, zatiaľ budete musieť použiť príkazový riadok.
- Zvukové karty Creative X-Fi nefungujú správne. Pri riešení tohto problému spolupracujeme so spoločnosťou Creative.
- Pri pokuse o aktualizáciu na zostavu 18305 sa niektoré zariadenia v režime S stiahnu a reštartujú, ale aktualizácia zlyhá. Pracujeme na oprave budúceho letu.
- Ak si nainštalujete niektorú z najnovších verzií z rýchleho zvonenia a prepnete sa na pomalý kruh – voliteľný obsah, ako napríklad povolenie režimu vývojára, zlyhá. Ak chcete pridať/inštalovať/povoliť voliteľný obsah, budete musieť zostať v Fast ringu. Je to preto, že voliteľný obsah sa nainštaluje iba na zostavy schválené pre konkrétne kruhy.
Zdroj: Microsoft