Ako nájsť číslo zostavy systému Windows 10, ktoré používate
Keďže spoločnosť Microsoft zmenila model vydania v systéme Windows 10, používatelia majú záujem zistiť, ktorú zostavu systému Windows 10 majú nainštalovanú na svojich počítačoch. Ako už možno viete, Microsoft sa nechystá vydať hlavné verzie systému Windows, ale aktualizácie budú dodávať neustále. Pripomína to model postupného vydávania mnohých distribúcií Linuxu. Ak ste súčasťou programu Insider, musíte si ešte viac uvedomiť, ktorú zostavu používate. Naši čitatelia sa ma pravidelne pýtajú, ako nájsť zostavu systému Windows 10, ktorú používajú. Dnes ukážem ako.
Reklama
Existuje niekoľko spôsobov, ako zistiť číslo zostavy nainštalovaného operačného systému Windows 10.
Nájdite číslo zostavy Windows 10 vo WinVer
Stlačte tlačidlo Vyhrať + R klávesy spolu na klávesnici. Zobrazí sa dialógové okno Spustiť. Do poľa Spustiť zadajte nasledujúce:
víťaz
V dialógovom okne O systéme Windows môžete vidieť číslo zostavy: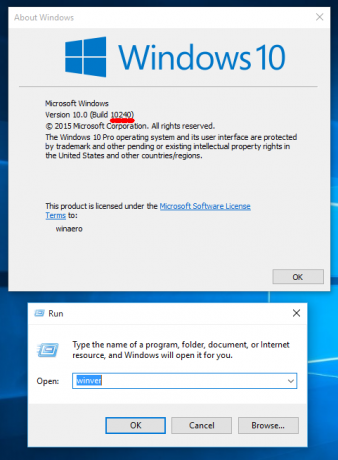
Nájdite číslo zostavy systému Windows 10 z konzoly
Otvorte príkazový riadok v systéme Windows 10. V prvom riadku sa zobrazí číslo zostavy: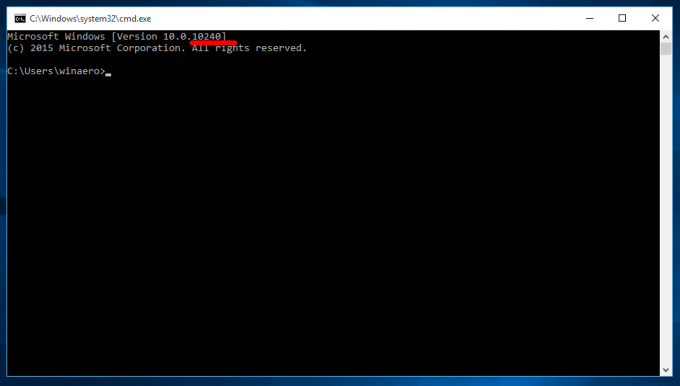
Podrobnejšie informácie o svojom operačnom systéme môžete získať zadaním nasledujúceho príkazu:
systémové informácie
Okrem iných užitočných informácií obsahuje aktuálne číslo zostavy operačného systému:
Pomocou tohto príkazu môžete odfiltrovať zvyšok informácií a zobraziť iba číslo zostavy:
systémové informácie | findstr Zostav
Nájdite číslo zostavy systému Windows 10 v registri
Register obsahuje najkomplexnejšie údaje o čísle zostavy a verzii operačného systému. Ak ho chcete zobraziť, postupujte takto:
- Otvorte Editor databázy Registry (pozrite si náš podrobný návod na Editor databázy Registry, ak nie ste oboznámení s registrom).
- Prejdite na nasledujúci kľúč databázy Registry:
HKEY_LOCAL_MACHINE\SOFTWARE\Microsoft\Windows NT\CurrentVersion
Tip: Pozri ako otvoriť požadovaný kľúč databázy Registry jedným kliknutím.
- Na pravej table nájdete všetko, čo potrebujete vedieť o čísle zostavy Windowsu 10:
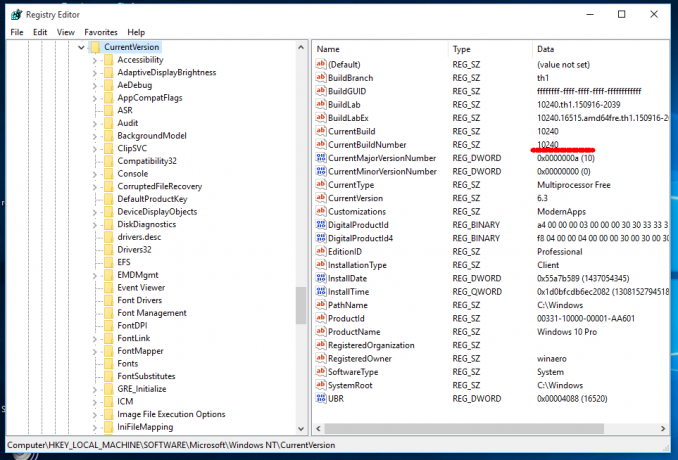
To je všetko. Skončil si.

