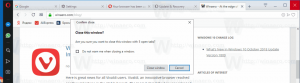Ako používať funkciu Smart Copy v aplikácii Microsoft Edge
Ako používať funkciu Smart Copy v aplikácii Microsoft Edge
Microsoft Edge teraz podporuje novú funkciu Smart Copy. Zachováva neporušené formátovanie, keď skopírujete nejaký text z webovej lokality a vložíte ho do iných programov, ako je napríklad textový editor.
Reklama
Smart Copy je nová funkcia, ktorá používateľovi umožní kopírovať a vkladať obsah so zachovaním odkazov a štýlov písma. To zaisťuje správne vloženie tabuliek, nadpisov a odsekov do dokumentu alebo e-mailu.
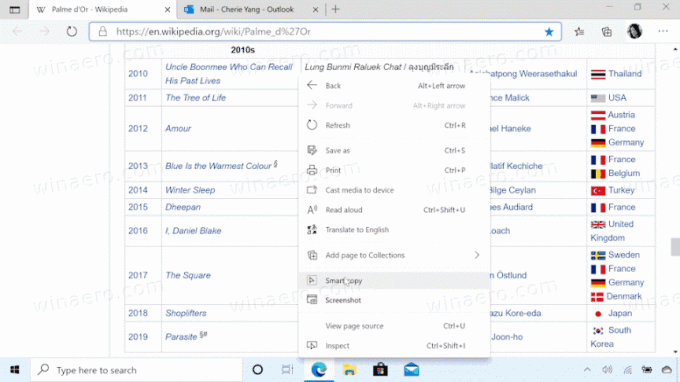
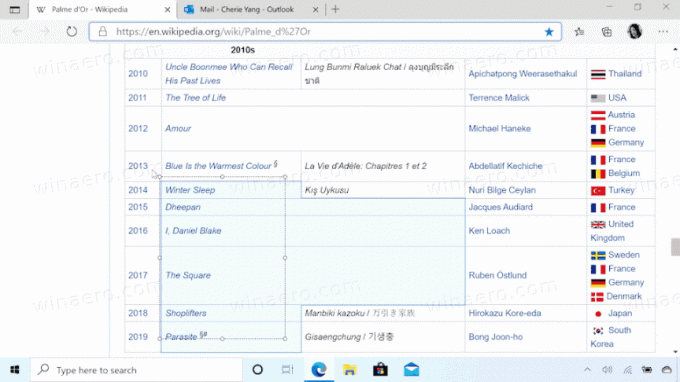
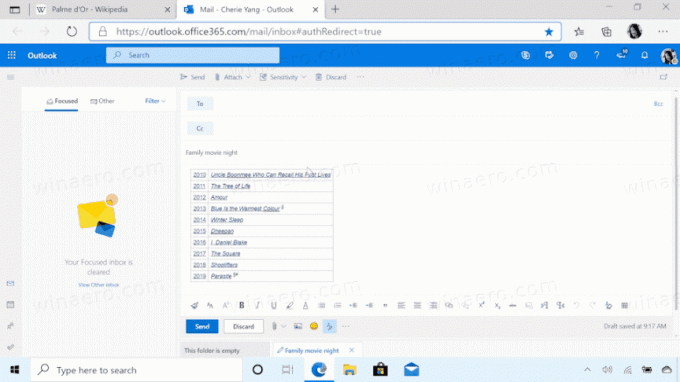
Microsoft opisuje funkciu nasledovne.
Kopírovanie a vkladanie obsahu z webu môže byť zložité – výber obsahu môže byť náročný a prilepenie nie vždy vyzerá ako originál. Inteligentné kopírovanie uľahčuje výber, kopírovanie a prilepenie obsahu, ktorý nájdete na webe, pričom zachováva formátovanie, medzery a text zdrojového webu. Pomocou myši vyberte ľubovoľnú oblasť alebo obsah (vrátane grafov, obrázkov atď.) a pri prilepovaní vy získate možnosť vložiť ako obrázok alebo zachovať pôvodné formátovanie zdroja, čo vám ušetrí cenné veci čas. Toto je jeden z mnohých spôsobov, ako nový Microsoft Edge poskytuje nástroje, ktoré vám pomôžu zvýšiť produktivitu pri prehliadaní webu.
Počnúc Microsoft Edge Canary verzia 88.0.705.0, nová Smart Copy funkcia je dostupná používateľom. Tento príspevok vám ukáže, ako používať Smart Copy na výber, kopírovanie a prilepenie obsahu v Microsoft Edge.
Používanie funkcie Smart Copy v aplikácii Microsoft Edge
- Otvorte Microsoft Edge.
- Otvorte webovú stránku, z ktorej chcete skopírovať obsah.
- Teraz stlačte tlačidlo
Ctrl+Shift+Xkľúče.
- Ukazovateľ myši so šípkou sa zmení na kurzor presného výberu. Tu môžete kliknutím kdekoľvek na stránke zrušiť funkciu Smart Copy.
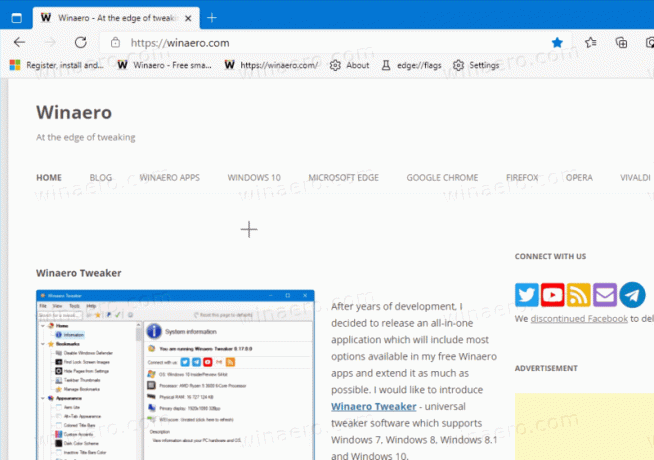
- Vyberte požadovanú oblasť na stránke, ktorú chcete skopírovať.
- Klikni na
Kopírovaťobjaviť sa.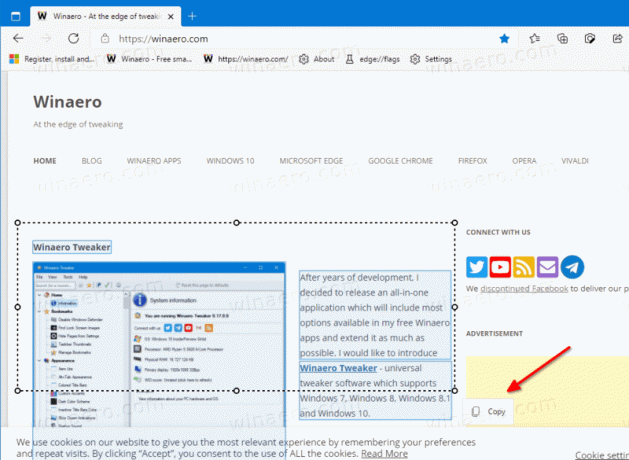
- The
Skopírovanésa nakrátko zobrazí upozornenie. Teraz prepnite na inú aplikáciu a vložte to, čo ste skopírovali. Pôvodné formátovanie sa zachová.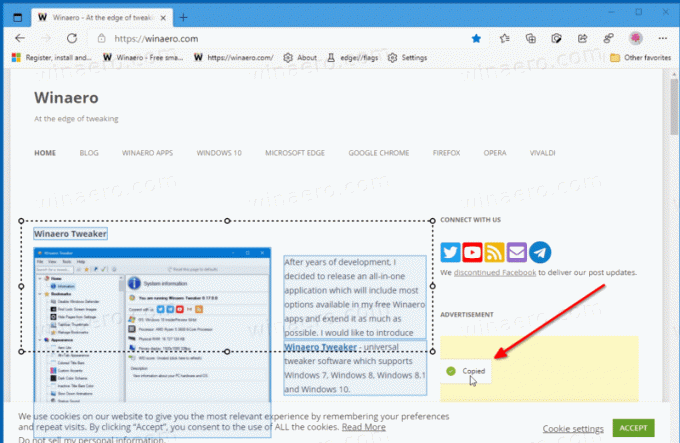
Všimnite si, že odteraz je položka Smart Copy v kontextovej ponuke stránky sivá, ale ak použijete Ctrl + Shift + X klávesové skratky, potom všetko funguje dobre.