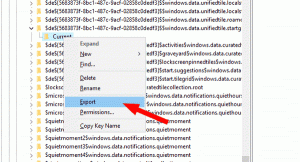Zakážte zmenu miesta uloženia aplikácií v systéme Windows 10
Ako zakázať zmenu umiestnenia uloženia aplikácií v systéme Windows 10
V predchádzajúcom článku sme videli, ako na to nakonfigurujte systém Windows 10 na inštaláciu aplikácií Store do inej oblasti alebo pevný disk a ušetríte miesto na systémovej oblasti. Ak ste správcom systému, možno budete musieť používateľom zabrániť vo výmene vopred nakonfigurovanej jednotky pre aplikácie Store. Dnes uvidíme, ako sa to dá.
Reklama
Rovnako ako Android má Google Play a v systéme iOS je App Store Aplikácia Microsoft Store (predtým Windows Store) pridáva možnosť doručovať digitálny obsah koncovému používateľovi v systéme Windows.

Moderné aplikácie UWP je možné nainštalovať a aktualizovať jedným kliknutím vďaka Funkcia Moja knižnica obchodu Microsoft Store. Zachráni to zoznam aplikácií nainštalovanú a zakúpenú, takže požadovanú aplikáciu môžete rýchlo získať na inom zariadení, ktoré vlastníte, bez toho, aby ste ju museli znova hľadať v obchode. Keď ste sa prihlásili do obchodu pomocou svojho
Konto Microsoft na novom zariadení si budete môcť nainštalovať aplikácie, ktoré už vlastníte (ktoré ste si predtým zakúpili z iného zariadenia). Microsoft Store uloží zoznam vašich zariadení na tento účel. Funguje to, keď ste prihlásení pomocou konta Microsoft.Ak v systéme Windows 10 zakážete možnosť výberu miesta uloženia aplikácie, používatelia už nebudú môcť zmeniť nové miesto uloženia aplikácie a predvolené miesto uloženia bude nastavené na Tento počítač (C:). Aplikácie nainštalované na inom mieste alebo disku budú nedostupné.
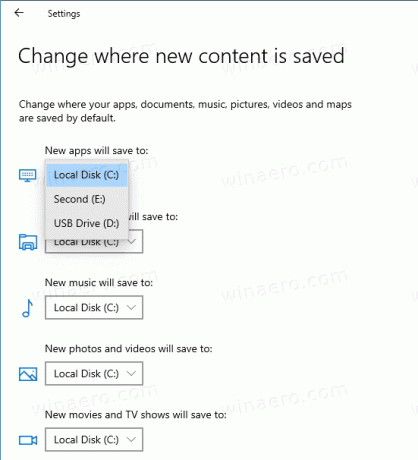
Ak chcete zakázať zmenu miesta uloženia aplikácií Store v systéme Windows 10, môžete použiť aspoň dve metódy, možnosť skupinovej politiky a vylepšenie databázy Registry skupinovej politiky. Prvú metódu možno použiť vo vydaniach systému Windows 10, ktoré sa dodávajú s aplikáciou Editor miestnych zásad skupiny. Ak používate Windows 10 Pro, Enterprise alebo Education vydanie, potom je aplikácia Local Group Policy Editor dostupná v OS hneď po vybalení. Používatelia systému Windows 10 Home môžu použiť vylepšenie databázy Registry. Pozrime sa na tieto metódy.
Ak chcete zakázať zmenu umiestnenia uloženia aplikácií v systéme Windows 10,
- Otvorte editor lokálnej skupinovej politiky aplikáciu alebo ju spustite všetci používatelia okrem správcu, alebo pre konkrétneho používateľa.
- Prejdite na Konfigurácia počítača\Šablóny na správu\Komponenty systému Windows\Nasadenie balíka aplikácií.
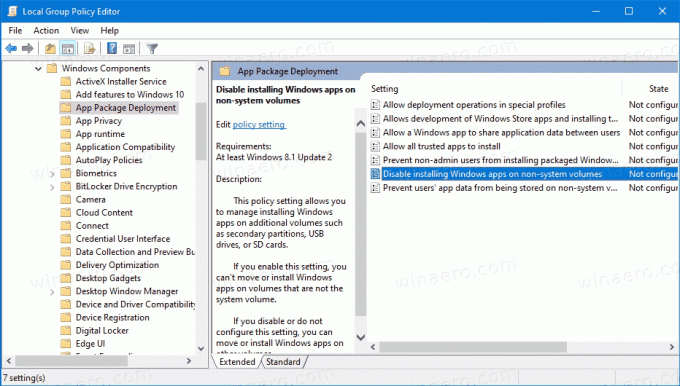
- Vpravo dvakrát kliknite na Zakážte inštaláciu aplikácií Windows na nesystémové zväzky vstup zmeniť.
- Nastavte ho na Povolené.
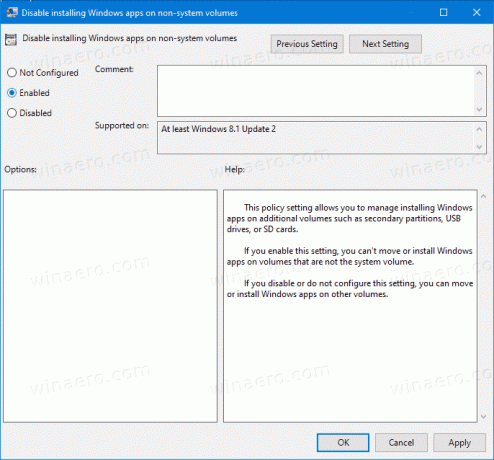
- Reštartujte Windows 10.
Skončil si.
Ak chcete zmenu vrátiť späť, nastavte spomínanú politiku na Nie je nakonfigurované.
Tip: Pozri Ako obnoviť všetky nastavenia miestnej politiky skupiny naraz v systéme Windows 10.
Prípadne môžete použiť vylepšenie databázy Registry.
Zakázať zmenu miesta uloženia aplikácií v registri
- Otvorené Editor databázy Registry.
- Prejdite na nasledujúci kľúč databázy Registry:
HKEY_LOCAL_MACHINE\SOFTWARE\Policies\Microsoft\Windows\Appx. Tip: Pozri ako prejsť na požadovaný kľúč databázy Registry jedným kliknutím. - Ak takýto kľúč nemáte, jednoducho si ho vytvorte.
- Tu vytvorte novú 32-bitovú hodnotu DWORD
RestrictAppToSystemVolume. Poznámka: Aj keď ste so systémom Windows 64-bit, stále musíte ako typ hodnoty použiť 32-bitové DWORD.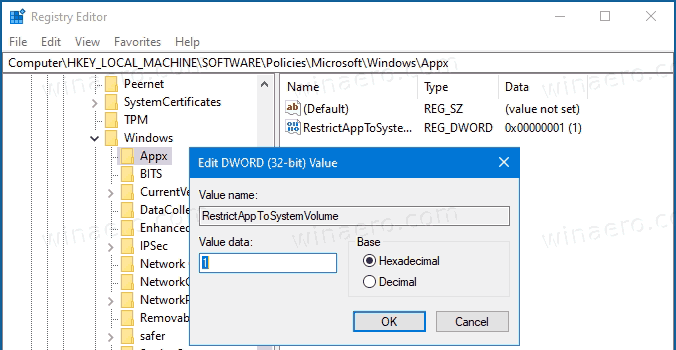
- Ak chcete zakázať zmenu miesta uloženia aplikácií Windows, nastavte jeho hodnotu na hodnotu 1.
- Aby sa zmeny vykonané ladením databázy Registry prejavili, reštartujte Windows 10.
Skončil si. Ak chcete zmenu vrátiť späť, odstráňte súbor RestrictAppToSystemVolume hodnotu a reštartujte OS.
Záujemcovia si môžu stiahnuť súbory databázy Registry pripravené na použitie:
Stiahnite si súbory databázy Registry
Vrátenie späť je zahrnuté.
Tip: Môžete skúste povoliť GpEdit.msc v systéme Windows 10 Home.
Zaujímavé články
- Skryť alebo zobraziť aplikácie v Microsoft Store My Library
- Zakážte aplikácie Microsoft Store v systéme Windows 10
- Ako ukončiť aplikácie Store v systéme Windows 10
- Vytvorte odkaz na kontrolu aktualizácií obchodu v systéme Windows 10
- Vytvorte odkaz na stránku aplikácie v obchode Microsoft Store v systéme Windows 10
- Skryť alebo zobraziť aplikácie v Microsoft Store My Library
- Nainštalujte si aplikácie z Microsoft Store My Library v systéme Windows 10
- Odstráňte zariadenie so systémom Windows 10 z účtu Microsoft Store