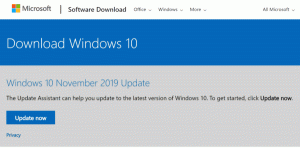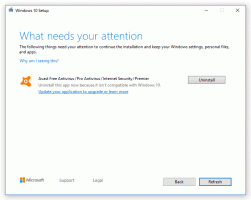Obnovte Firefox v systéme Windows 10
Ako obnoviť Firefox v systéme Windows 10
Mozilla Firefox je populárny webový prehliadač s otvoreným zdrojom. Je rýchly a stabilný. Niekedy sa však môžu vyskytnúť problémy v dôsledku poškodenia vášho používateľského profilu. Ak sa vám to zrúti alebo vám spôsobí problémy so spomalením, ako je spotreba nadmerného množstva procesora, môžete skúsiť obnoviť prehliadač. Obnovenie späť na predvolené nastavenia je jedinou možnosťou riešenia problémov v takomto scenári.
Firefox 67 je hlavné vydanie prehliadača poháňaného motorom Quantum. Od roku 2017 má Firefox Quantum engine, ktorý prichádza s prepracovaným používateľským rozhraním s kódovým označením „Photon“. Prehliadač už neobsahuje podporu pre doplnky založené na XUL, takže všetky klasické doplnky sú zastarané a nekompatibilné. Pozri
Musí mať doplnky pre Firefox Quantum
Vďaka zmenám v engine a UI je prehliadač úžasne rýchly. Používateľské rozhranie Firefoxu sa stalo citlivejším a tiež sa výrazne rýchlejšie spúšťa. Motor vykresľuje webové stránky oveľa rýchlejšie ako kedykoľvek predtým v ére Gecko. Firefox 67 navyše príde s veľkým vylepšením kvantového motora s názvom
WebRender, ktorá bude odteraz povolená pre malú skupinu používateľov.Ak sa teda rozhodnete obnoviť svoj prehliadač Firefox, musíte vedieť nasledovné.
Ako funguje funkcia Refresh?
Všetky osobné informácie a nastavenia Firefoxu súvisiace s vaším užívateľským profilom sú uložené v priečinku Profil. Počas procesu obnovenia Firefoxu sa vytvorí nový priečinok, do ktorého sa uložia všetky dôležité informácie.
Majte však na pamäti, že doplnky, ktoré ste nainštalovali ručne, sú tiež uložené v priečinku profilu Firefoxu, vrátane rozšírení a tém. Budú odstránené. Doplnky uložené na iných miestach, ako sú napríklad doplnky, sa neodstránia, ale obnovia sa ich nastavenia. Systémové doplnky, ktoré ste manuálne zakázali, sa znova povolia.
Firefox tieto položky uloží
- Cookies
- Záložky
- Osobný slovník
- Prehladavat historiu
- História sťahovania
- Otvoriť okná a karty
- Heslá
- Informácie o automatickom vypĺňaní webového formulára
Firefox tieto položky odstráni
- Povolenia webových stránok
- Rozšírenia a motívy spolu s údajmi o rozšíreniach.
- Prispôsobenia
- DOM úložisko
- Pridané vyhľadávače
- Nastavenia zariadenia a bezpečnostný certifikát
- Nastavenia pluginu
- Akcie sťahovania
- Prispôsobenia panela s nástrojmi
- Používateľské štýly
Poznámka: Keď obnovíte Firefox, váš starý profil Firefoxu sa skopíruje do priečinka Desktop v priečinku s názvom Old Firefox Data. Ak obnovenie nevyriešilo váš problém, môžete obnoviť všetky údaje zo starého profilu skopírovaním súborov do nového profilu vytvoreného v priečinku %AppData%\Mozilla. Ak starý profil už nepotrebujete, musíte ho odstrániť, pretože obsahuje citlivé informácie.
Ak chcete obnoviť Firefox v systéme Windows 10,
- Otvorte prehliadač Firefox.
- Kliknite na tlačidlo hamburger v hlavnej ponuke.
- Z hlavnej ponuky vyberte Pomoc.
- Kliknite na Informácie o odstraňovaní problémov.
- Teraz kliknite na Obnovte Firefox tlačidlo v pravom hornom rohu stránky.
- V potvrdzovacom dialógovom okne kliknite na Obnovte Firefox tlačidlo pre pokračovanie. Firefox sa zatvorí, aby sa obnovil.
- Nakoniec kliknite na Skončiť do v okne výsledkov, ktoré obsahuje informácie, ktoré sa importujú do nového profilu.
Skončil si!
Súvisiace články:
- Zabráňte pozastaveniu kariet Firefoxu
- Mozilla povoľuje rozšírenie Firefox Monitor vo Firefoxe 67
- Firefox 67: Individuálne profily pre súčasne nainštalované verzie
- Priraďte klávesové skratky k rozšíreniam vo Firefoxe
- Zakázať reklamy na stránke Nová karta v prehliadači Mozilla Firefox
- Ako vyhľadávať karty v prehliadači Mozilla Firefox
- Zakázať odporúčania rozšírení v prehliadači Mozilla Firefox
- Zakázať rýchle hľadanie vo Firefoxe
- Zakázať dialógové okno Nová záložka vo Firefoxe
- Odstráňte skratky vyhľadávania na top stránkach vo Firefoxe
- Zakázať ukážky miniatúr Ctrl+Tab vo Firefoxe
- Zakážte aktualizácie vo Firefoxe 63 a novšom
- Povoliť výber viacerých kariet v prehliadači Mozilla Firefox
- Zakázať automatické opätovné otvorenie Firefoxu po reštarte systému Windows
- Zmeňte stránku na novej karte a domovskú stránku v prehliadači Mozilla Firefox
- Povoľte v prehliadači Firefox možnosť Zavrieť karty dvojitým kliknutím