Zmeňte ikony priečinkov systému Windows 10 pomocou súboru *.ico
Windows 10 obsahuje naozaj pekné ikony priečinkov, ktoré vyzerajú veľmi štýlovo a moderne. Ikony priečinkov sa zmenili prvýkrát od systému Windows Vista. Vyzerajú podobne ako ikony vo Windows Vista/7/8, ale vyzerajú plochejšie, no zachovávajú si bohatosť farieb. Ak vás však tieto nové ikony nudia, možno budete chcieť nahradiť štandardné ikony priečinkov vlastnou ikonou z externého súboru ICO. Tu je návod, ako sa to dá urobiť.
Reklama
Komu zmeniť ikony priečinkov Windows 10 pomocou vlastného súboru *.ico, musíte urobiť nasledovné.
- Otvorte Editor databázy Registry. Ak nepoznáte editor databázy Registry, pozrite si toto výborný tutoriál.
- Prejdite na nasledujúci kľúč:
HKEY_LOCAL_MACHINE\SOFTWARE\Microsoft\Windows\CurrentVersion\Explorer\Shell Icons
Tip: Môžete prístup k ľubovoľnému kľúču databázy Registry jediným kliknutím.
Poznámka: Ak kľúč Shell Icons neexistuje, jednoducho ho vytvorte.
- Vytvorte novú hodnotu reťazca pomocou vyššie uvedeného kľúča s názvom
3 kliknutím pravým tlačidlom myši na pravú tablu a výberom položky New -> Expandable String value.


Nastavte jeho hodnotu na cestu k súboru ikony. Použijem modrú ikonu priečinka z Sada ikon Deepin, ktorý som umiestnil do c:\icons:C:\icons\Blue Folder.ico
Pozrite si nasledujúcu snímku obrazovky:


 Poznámka: Ak prispôsobujete ikonu priečinka v starších verziách systému Windows, pridajte aj hodnotu s názvom „4“ s rovnakou cestou ako „3“. Pozrite si tento článok ako referenciu: Ako nastaviť rôzne ikony pre otvorený a zatvorený priečinok v Prieskumníkovi.
Poznámka: Ak prispôsobujete ikonu priečinka v starších verziách systému Windows, pridajte aj hodnotu s názvom „4“ s rovnakou cestou ako „3“. Pozrite si tento článok ako referenciu: Ako nastaviť rôzne ikony pre otvorený a zatvorený priečinok v Prieskumníkovi.Ak používate klasickú ponuku Štart Shell, odstráňte súbor %localappdata%\ClassicShell\DataCache.db, aby sa ponuka zmenila na novú ikonu.
- Zatvorte všetky okná Prieskumníka a reštartujte Explorer. Prípadne môžete namiesto reštartovania Explorer.exe odhláste sa a prihláste sa do svojho používateľského účtu Windows 10.
Teraz budú ikony aktualizované v Prieskumníkovi:
Kde môžem získať ikony?
Môžete začať s ikonami z našej miestnej zbierky.
Modrý priečinok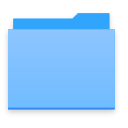 Môžete si stiahnuť spomínaný Blue Folder TU.
Môžete si stiahnuť spomínaný Blue Folder TU.
Predbežné ikony priečinkov systému Windows 10
Windows 10 mal v jednej z predbežných verzií nasledujúcu ikonu priečinka:
Môžete si ho stiahnuť TU.
Ikony Windows 7/Windows 8
Staré dobré ikony z Windows 7 a Windows 8 si môžete stiahnuť tu: Získajte ikony systému Windows 8 späť do systému Windows 10
Vyzerajú takto:

Nakoniec môžete použiť ľubovoľnú ikonu, ktorú nájdete na webe.
Teraz nám povedzte: ste spokojní s predvolenou ikonou priečinka? Alebo zmeníte predvolené ikony priečinkov v systéme Windows 10?


