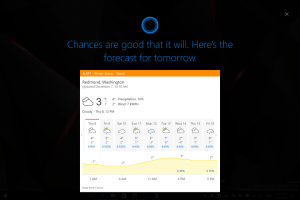Obnovte predvolené nastavenia knižnice v systéme Windows 10
V systéme Windows 7 spoločnosť Microsoft predstavila knižnice: úžasná funkcia prostredia Prieskumníka umožňuje zoskupiť viacero priečinkov v jednom zobrazení, aj keď sú umiestnené na rôznych miestach zväzkov. Vyhľadávanie v knižniciach je tiež veľmi rýchle, pretože systém Windows vykonáva indexovanie všetkých umiestnení, ktoré sú súčasťou knižnice. V tomto článku sa pozrieme na to, ako úplne obnoviť predvolené nastavenia knižnice v systéme Windows 10.
Reklama
V predvolenom nastavení sa Windows 10 dodáva s nasledujúcimi knižnicami:
- Dokumenty
- Hudba
- obrázky
- Videá
- Fotoaparát Roll
- Uložené obrázky

Poznámka: Ak sa priečinok Knižnice nezobrazuje v Prieskumníkovi súborov, pozrite si článok:
Povoľte knižnice na navigačnej table Prieskumníka v systéme Windows 10
Nasledujúce knižnice sú predvolene pripnuté na navigačnú tablu:
- Dokumenty
- Hudba
- obrázky
- Videá

Tiež sa pozrite ako presunúť knižnice nad tento počítač v systéme Windows 10.
Windows 10 umožňuje pridanie až 50 umiestnení do knižnice. Do knižnice môžete pridať lokálny disk, externý USB disk alebo SD kartu (od Windows 8.1), sieťové umiestnenie (pomocou Knihovník Winaero ale nebude indexovaný). Tiež nemôžete pridať jednotku DVD. Toto sú obmedzenia spôsobené dizajnom.
Ak chcete obnoviť predvolené nastavenia knižnice v systéme Windows 10, urobte nasledovné.
- Prejdite do priečinka Knižnice pomocou Prieskumníka. Tip: Aj keď nemáte knižnice na navigačnom paneli vľavo, môžete stlačiť klávesy Win + R a zadať shell: Knižnice do poľa Spustiť. Zistite viac o príkazoch shell:.

- Kliknite pravým tlačidlom myši na knižnicu a vyberte ju Vlastnosti v kontextovom menu.
- Vo vlastnostiach kliknite na Obnoviť predvolené nastavenia tlačidlo.

- Ak chcete použiť, kliknite na tlačidlo OK.
Skončil si.
Prípadne môžete použiť Spravovať knižnicu dialóg. Je prístupný cez Stuhu.
Odstráňte priečinok z knižnice pomocou dialógového okna Spravovať knižnicu
- Vyberte požadovanú knižnicu v priečinku Libraries.
- Na páse s nástrojmi prejdite na kartu Spravovať, ktorá sa zobrazí pod Nástroje knižnice.

- Klikni na Obnoviť nastavenia tlačidlo na páse.
To je všetko.
Súvisiace články:
- Odstrániť priečinok z knižnice v systéme Windows 10
- Premenujte priečinok Knižnice v systéme Windows 10
- Zmeňte ikonu priečinka Knižnice v systéme Windows 10
- Pridajte kontextovú ponuku Spravovať knižnicu v systéme Windows 10
- Zahrnúť priečinok do knižnice v systéme Windows 10
- Zmeňte ikony predvolených knižníc v systéme Windows 10
- Ako zmeniť poradie priečinkov v knižnici v systéme Windows 10
- Ako zmeniť ikonu priečinka v knižnici
- Pridať alebo odstrániť knižnicu z navigačnej tably v systéme Windows 10
- Nastavte predvolené miesto uloženia pre knižnicu v systéme Windows 10
- Pridajte ikonu Zmeniť do kontextovej ponuky knižnice v systéme Windows 10
- Pridajte knižnicu Optimalizovať pre do kontextovej ponuky v systéme Windows 10
- Odstrániť Zahrnúť do kontextovej ponuky knižnice v systéme Windows 10