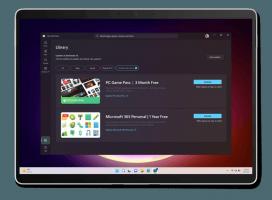Windows 11 odinštalujte predinštalované aplikácie
Predinštalované aplikácie v systéme Windows 11 môžete odinštalovať pomocou jednej z metód preskúmaných v tomto príspevku. Windows 11 prichádza s bohatým zoznamom aplikácií, ktoré môžu niektorí používatelia považovať za úplne zbytočné. Ak chcete vyčistiť ponuku Štart a zbaviť sa nepotrebných aplikácií, táto príručka vám ukáže, ako odstrániť skladové aplikácie v systéme Windows 11.
Niektoré bežné aplikácie systému Windows 11 môžete odstrániť kliknutím pravým tlačidlom myši, zatiaľ čo iné vyžadujú vykonanie jednoduchého príkazu v termináli systému Windows. Či tak alebo onak, tu je všetko, čo potrebujete vedieť o odstraňovaní predvolených programov v systéme Windows 11.
Ako odinštalovať predinštalované aplikácie v systéme Windows 11
Existuje niekoľko spôsobov, ako odinštalovať aplikácie, ktoré sú štandardne zahrnuté v OS. Aplikáciu môžete odstrániť priamo z ponuky Štart. Prípadne môžete použiť aplikáciu Nastavenia. Niektoré aplikácie nie je možné odstrániť z Nastavenia, ale existuje PowerShell a nástroj winget. Obe vám pomôžu zbaviť sa ďalších aplikácií.
Odinštalujte aplikácie z ponuky Štart
- Ak chcete odstrániť skladovú aplikáciu v systéme Windows 11, otvorte ponuku Štart.
- Teraz kliknite Všetky aplikácie.
- Nájdite aplikáciu, ktorú chcete odstrániť, a kliknite na ňu pravým tlačidlom myši.
- Vyberte Odinštalovať z kontextového menu.
Prípadne môžete odinštalovať predinštalované aplikácie Windows 11 z Nastavenia.
Odinštalujte predinštalované aplikácie v nastaveniach systému Windows 11
- Stlačte tlačidlo Vyhrať + ja na otvorenie Nastavenia systému Windows. Môžete tiež použiť skratku v ponuke Štart alebo akúkoľvek inú metódu, ktorá sa vám páči.
- Prejdite na "aplikáciesekciu ", potom kliknite na "Aplikácie a funkcie."
- Nájdite aplikáciu, ktorú chcete odstrániť, a kliknite na tlačidlo s tromi bodkami vedľa nej.
- Vyberte "Odinštalovať."
Uvedomte si, že pomocou vyššie uvedených metód nemôžete odstrániť všetky aplikácie. Tu je zoznam aplikácií pre systém Windows 11, ktoré spoločnosť Microsoft umožňuje odstrániť z aplikácie Nastavenia.
Predinštalované aplikácie môžete odstrániť v nastaveniach systému Windows 11
- 3D prehliadač.
- Centrum spätnej väzby.
- Hudba Groove.
- Microsoft News.
- Kolekcia Microsoft Solitaire.
- Microsoft Teams.
- Microsoft To-Do.
- Portál zmiešanej reality.
- Filmy a televízia.
- OneNote pre Windows 10.
- Nástroj na vystrihovanie / Snip and Sketch.
- Lepiace poznámky.
- Hlasový záznamník.
- Terminál systému Windows.
- Sprievodca konzoly Xbox.
Ak chcete v systéme Windows 11 odstrániť aplikácie, ktoré nie je možné odstrániť používateľom, prejdite na ďalšiu časť článku.
Odinštalujte aplikácie pomocou wingetu
Na rozdiel od Windowsu 10, kde odstránenie neodstrániteľných predvolených aplikácií vyžaduje znalosť dlhých a zložitých príkazov, sú veci v systéme Windows 11 oveľa jednoduchšie.
Windows 11 má zabudovaného správcu balíkov tzv winget. Podporuje odinštalovanie aplikácií, vrátane bežných, dokonca aj tých, ktoré Microsoft nepovoľuje odstrániť.
Ak chcete odinštalovať aplikácie Windows 11 pomocou wingetu, postupujte takto.
- Začať, otvorte Windows Terminal. Kliknite pravým tlačidlom myši na tlačidlo Štart a vyberte položku Windows Terminal. Nie je potrebné ho spúšťať ako správca.
- Teraz zadajte nasledujúci príkaz:
zoznam wingetov. Vráti zoznam všetkých aplikácií, ktoré máte aktuálne nainštalované vo svojom počítači. Zoznam obsahuje názov, ID a číslo verzie každého programu. Upozorňujeme, že vášmu počítaču môže trvať niekoľko minút, kým zhromaždí zoznam aplikácií. Čím viac aplikácií máte, tým dlhšie to bude trvať. - Nájdite aplikáciu, ktorú chcete odstrániť, a zadajte tento príkaz
odinštalovanie wingetu XXXX. Nahraďte XXXX názvom programu. Tu je príklad:winget odinštalovať cortanu. - Dôležité! Ak chcete odstrániť základné aplikácie Windows 11 s dvoma alebo viacerými slovami v názvoch, použite v príkaze úvodzovky:
odinštalovanie wingetu „Váš telefón“. Bez úvodzoviek vráti winget chybu. - Po odstránení aplikácie prejdite na ďalšiu z kroku 3.
Nakoniec odinštalujete základné aplikácie Windows 11 pomocou PowerShell.
Odinštalujte aplikácie systému Windows 11 v prostredí PowerShell
- Otvorené Windows Terminal ako správca stlačením Win + X a výberom Windows Terminal (správca).
- Ak sa neotvorí v prostredí PowerShell, stlačte Ctrl + Shift + 1 alebo kliknite na tlačidlo so šípkou nadol vedľa tlačidla Nová karta.
- Typ
Get-AppxPackage | Vyberte Name, PackageFullNamev konzole PowerShell. Pre vaše pohodlie môžete výstup uložiť do súboru úpravou príkazu nasledovne.Get-AppxPackage | Vyberte Meno, PackageFullName >"$env: userprofile\Desktop\myapps.txt". - Teraz môžete tento zoznam použiť na odstránenie jednotlivých aplikácií pomocou nasledujúceho príkazu:
Remove-AppxPackage "PackageFullName".
Ak chcete ušetriť čas, môžete použiť nasledujúci zoznam príkazov.
Príkazy na odinštalovanie aplikácií systému Windows 11
| App | Príkaz na odstránenie |
|---|---|
| AV1 kodek | Get-AppxPackage *AV1VideoExtension* | Remove-AppxPackage |
| Spravodajská aplikácia | Get-AppxPackage *BingNews* | Remove-AppxPackage |
| Počasie | Get-AppxPackage *BingWeather* | Remove-AppxPackage |
| PowerShell | Get-AppxPackage *PowerShell* | Remove-AppxPackage |
| Podpora obrázkov WebP | Get-AppxPackage *WebpImageExtension* | Remove-AppxPackage |
| Podpora obrázkov HEIF | Get-AppxPackage *HEIFImageExtension* | Remove-AppxPackage |
| Terminál systému Windows | Get-AppxPackage *WindowsTerminal* | Remove-AppxPackage |
| Hudobná aplikácia | Get-AppxPackage *ZuneMusic* | Remove-AppxPackage |
| Filmy a televízia | Get-AppxPackage *ZuneVideo* | Remove-AppxPackage |
| MS Office | Get-AppxPackage *MicrosoftOfficeHub* | Remove-AppxPackage |
| Aplikácia Ľudia | Get-AppxPackage *Ľudia* | Remove-AppxPackage |
| Mapy | Get-AppxPackage *WindowsMaps* | Remove-AppxPackage |
| Pomoc a tipy | Get-AppxPackage *GetHelp* | Remove-AppxPackage |
| Hlasový záznamník | Get-AppxPackage *WindowsSoundRecorder* | Remove-AppxPackage |
| Poznámkový blok | Get-AppxPackage *WindowsNotepad* | Remove-AppxPackage |
| MS Paint | Get-AppxPackage *Paint* | Remove-AppxPackage |
| Lepiace poznámky | Get-AppxPackage *MicrosoftStickyNotes* | Remove-AppxPackage |
| PowerAutomate | Get-AppxPackage *PowerAutomateDesktop* | Remove-AppxPackage |
| Xbox a súvisiace aplikácie | Get-AppxPackage *Xbox* | Remove-AppxPackage |
| Centrum spätnej väzby | Get-AppxPackage *WindowsFeedbackHub* | Remove-AppxPackage |
| Microsoft To-Do | Get-AppxPackage *Todos* | Remove-AppxPackage |
| Kalkulačka | Get-AppxPackage *WindowsCalculator* | Remove-AppxPackage |
| Budíky a hodiny | Get-AppxPackage *WindowsAlarms* | Remove-AppxPackage |
| Tímy/Chat | Get-AppxPackage *Tímy* | Remove-AppxPackage |
| Microsoft Edge | Get-AppxPackage *MicrosoftEdge* | Remove-AppxPackage |
| Tvoj telefón | Get-AppxPackage *YourPhone* | Remove-AppxPackage |
| Spotify | Get-AppxPackage *SpotifyAB.SpotifyMusic* | Remove-AppxPackage |
| Nástroj Screen & Sketch/Snipping | Get-AppxPackage *ScreenSketch* | Remove-AppxPackage |
| Kolekcia solitaire | Get-AppxPackage *MicrosoftSolitaireCollection* | Remove-AppxPackage |
| Fotografie | Get-AppxPackage *Windows. Fotografie* | Remove-AppxPackage |
| OneDrive | Get-AppxPackage *OneDriveSync* | Remove-AppxPackage |
| Skype | Get-AppxPackage *SkypeApp* | Remove-AppxPackage |
Ako odstrániť aplikáciu pre všetky používateľské účty
Ak chcete odstrániť aplikáciu zo všetkých používateľských účtov, upravte vyššie uvedený príkaz takto:
Get-AppxPackage -allusers *PackageName* | Remove-AppxPackage
Týmto sa odinštalujú predinštalované aplikácie Windows 11 pre všetky používateľské účty.
Ako odstrániť aplikáciu z nových používateľských účtov
Ak chcete odstrániť aplikáciu z nových účtov vytvorených v budúcnosti, upravte požadovaný príkaz takto:
Get-AppxProvisionedPackage – online | where-object {$_.packagename –like "*PackageName*"} | Remove-AppxProvisionedPackage – online
Vymeňte PackageName časť s požadovaným názvom aplikácie.
Teraz viete, ako odstrániť skladové aplikácie v systéme Windows 11. Ak chcete tieto aplikácie obnoviť, otvorte Microsoft Store, nájdite potrebné programy a nainštalujte ich ako akúkoľvek inú aplikáciu alebo hru tretej strany.