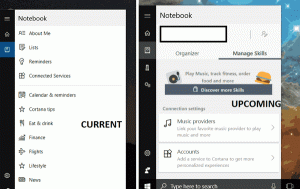Nastavte termín pred automatickým reštartom pre aktualizáciu v systéme Windows 10
Windows 10 je nastavený na automatickú kontrolu aktualizácií, pokiaľ to neurobíte vy túto funkciu deaktivujte manuálne. Tam je politika Zadajte termín pred automatickým reštartom inštalácie aktualizácie čo umožňuje určiť termín v dňoch pred automatickým reštartom OS mimo aktívnych hodín. Termín je možné individuálne nastaviť pre aktualizácie kvality a funkcií.
Windows 10 prichádza so špeciálnou službou s názvom „Windows Update“, ktorá pravidelne sťahuje aktualizačné balíčky zo serverov spoločnosti Microsoft a inštaluje tieto aktualizácie okrem merané pripojenia. Ak nie je zakázané v systéme Windows 10, môže používateľ manuálne skontrolujte aktualizácie v každom okamihu.
Aktualizácia, ktorá sa ponúka zariadeniu, závisí od viacerých faktorov. Niektoré z najbežnejších atribútov zahŕňajú nasledujúce.
- Zostava OS
- Pobočka OS
- Miestne nastavenie OS
- Architektúra OS
- Konfigurácia správy aktualizácie zariadenia
V systéme Windows 10 existujú dva typy vydaní: aktualizácie funkcií, ktoré pridávajú nové funkcie dvakrát do roka, a aktualizácie kvality, ktoré poskytujú opravy zabezpečenia a spoľahlivosti aspoň raz za mesiac.
Termín pred automatickým reštartom pre politiku inštalácie aktualizácie
Keď sa nainštaluje nová aktualizácia, operačný systém zobrazí upozornenie na toast, ktoré informuje používateľa, že jeho zariadenie sa automaticky reštartuje mimo Obdobie aktívnych hodín (ak nakonfigurovaný). Používateľ môže preplánovať reštart pomocou príslušných možností v časti Nastavenia > Aktualizácia a obnovenie > Windows Update.
Keď politika Zadajte termín pred automatickým reštartom pre inštaláciu aktualizácie umožňuje nastaviť konečný termín, dokedy sa počítač automaticky reštartuje, aby sa aplikovali aktualizácie. Termín je možné nastaviť 2 až 30 dní po predvolenom dátume reštartu. K reštartu môže dôjsť v rámci aktívnych hodín. Ak túto zásadu zakážete alebo nenakonfigurujete, počítač sa reštartuje podľa predvoleného plánu.
Poznámka: Povolenie jednej z nasledujúcich dvoch politík prepíše vyššie uvedené pravidlo:
- Žiadny automatický reštart s prihlásenými používateľmi pre plánované inštalácie automatických aktualizácií.
- Vždy sa automaticky reštartuje v naplánovanom čase.
Ak povolíte Zadajte termín pred automatickým reštartom pre inštaláciu aktualizácie politika, prosím, majte na pamäti, že môže byť prepísaný pravidlami Zadajte termíny pre automatické aktualizácie a reštarty.
Ak používate Windows 10 Pro, Enterprise alebo Education vydanie, môžete použiť aplikáciu Local Group Policy Editor na konfiguráciu možností pomocou GUI, ako je popísané nižšie. V opačnom prípade môžete použiť vylepšenie databázy Registry.
Ak chcete nastaviť termín pred automatickým reštartom pre aktualizáciu v systéme Windows 10,
- Stlačte tlačidlo Vyhrať + R klávesy na klávesnici a napíšte:
gpedit.msc
Stlačte Enter.
- Otvorí sa editor skupinovej politiky. Ísť do Konfigurácia počítača \ Šablóny pre správu \ Komponenty systému Windows \ Windows Update.
- Vpravo dvakrát kliknite na možnosť politiky Zadajte termín pred automatickým reštartom inštalácie aktualizácie.
- Vyberte Povolené zapnúť politiku.
- Vyberte 2 až 30 dní v rozbaľovacom zozname Aktualizácie kvality a nastavte požadovaný počet dní do termínu.
- Vyberte 2 až 30 dní v rozbaľovacom zozname Aktualizácie funkcií, aby ste nastavili počet dní, ktoré chcete do termínu uzávierky.
Skončil si.
Prípadne môžete túto možnosť nakonfigurovať pomocou vylepšenia databázy Registry. Tu je návod.
Stanovte si termíny pomocou vylepšenia registra
- Otvorené Editor databázy Registry.
- Prejdite na nasledujúci kľúč databázy Registry:
HKEY_LOCAL_MACHINE\SOFTWARE\Policies\Microsoft\Windows\WindowsUpdate
Tip: Pozri ako prejsť na požadovaný kľúč databázy Registry jedným kliknutím. Ak takýto kľúč nemáte, jednoducho si ho vytvorte.
- Tu upravte alebo vytvorte novú 32-bitovú hodnotu DWORD SetAutoRestart Deadline. Poznámka: Aj keď ste so systémom Windows 64-bit, stále musíte ako typ hodnoty použiť 32-bitové DWORD. Nastavte ho na 1, aby ste povolili politiku.
- Upravte alebo vytvorte nový 32-bitový DWORD AutoRestartDeadlinePeriodInDaysa nastavte ju na hodnotu od 2 do 30 v desatinných číslach pre dni, ktoré chcete nastaviť ako termín aktualizácie kvality.
- Upravte alebo vytvorte nový 32-bitový DWORD AutoRestart DeadlinePeriodInDaysForFeatureUpdatesa nastavte ju na hodnotu od 2 do 30 v desatinných číslach pre dni, ktoré chcete nastaviť ako konečný termín aktualizácií funkcií.
- Aby sa zmeny vykonané ladením databázy Registry prejavili, reštartujte Windows 10.
Skončil si.
Poznámka: Ak chcete zmenu vrátiť späť, odstráňte všetkých uvedených päť hodnôt. Potom reštartujte OS.
Ak chcete ušetriť čas, môžete si stiahnuť nasledujúce súbory databázy Registry pripravené na použitie.
Stiahnite si súbory databázy Registry
Použitím poskytnutého vylepšenia nastavíte 7-dňovú lehotu na aktualizácie kvality aj funkcií. Vrátenie späť je zahrnuté.
To je všetko.