Zmeňte rýchlosť posúvania myšou v systéme Windows 10
V systéme Windows 10 môžete zmeniť počet riadkov, ktorými sa aktívny dokument posunie pri každom pohybe kolieska myši. Môžete tiež posúvať text po jednej obrazovke. Tu je návod, ako to možno urobiť.
Reklama
Na konfiguráciu počtu riadkov pre funkciu posúvania kolieskom myši v systéme Windows 10 môžete použiť buď klasický aplet Vlastnosti myši, modernú aplikáciu Nastavenia alebo vylepšenie databázy Registry. Pozrime sa na všetky tieto metódy.
Ak chcete zmeniť rýchlosť posúvania myši v systéme Windows 10, urobte nasledovné.
- Otvor Aplikácia Nastavenia.
- Ísť do Zariadenia -> myš.
- Na pravej strane vyberte Viac riadkov naraz pod Rolovaním kolieskom myši rolujte.
- Upravte polohu posúvača, aby ste určili počet riadkov od 1 do 100 riadkov naraz. Štandardne je nastavená na 3.
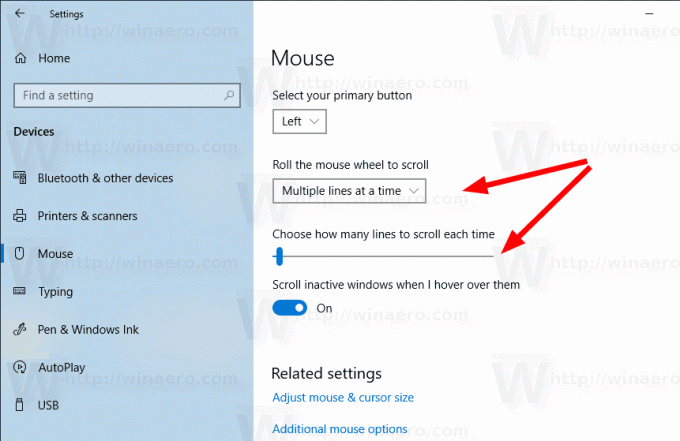
- Ak chcete nakonfigurovať koliesko myši na posúvanie po jednej obrazovke, vyberte Jedna obrazovka naraz z Rolovaním kolieskom myši rolujte rozbaľovací zoznam.
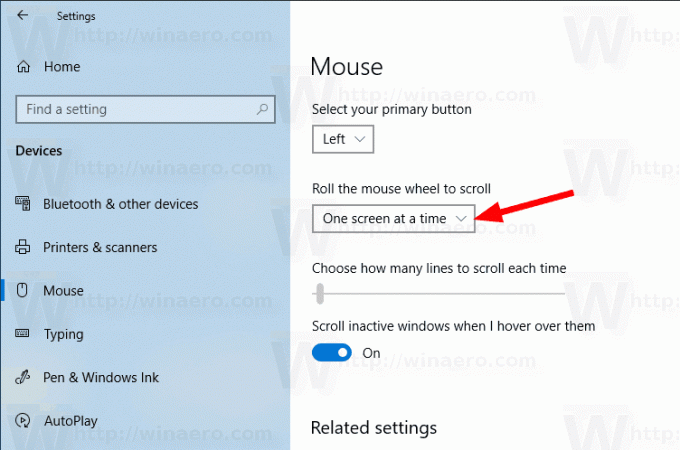
Skončil si. Aplikáciu Nastavenia môžete zavrieť.
Zmeňte rýchlosť posúvania myši pomocou Vlastnosti myši
- Otvor klasický ovládací panel.
- Ísť do Ovládací panel\Hardvér a zvuk.
- Klikni na myš odkaz.
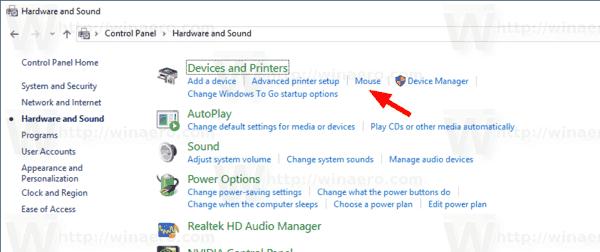
- V ďalšom dialógovom okne otvorte kartu Koleso.
- Nakonfigurujte Vertikálne rolovanie možnosti. Nastavte požadovaný počet riadkov, ktoré sa majú posúvať naraz, alebo povoľte Jedna obrazovka naraz možnosť.

Skončil si.
Zmeňte rýchlosť posúvania myšou pomocou vylepšenia databázy Registry
- Otvor Aplikácia Editor databázy Registry.
- Prejdite na nasledujúci kľúč databázy Registry.
HKEY_CURRENT_USER\Ovládací panel\Myš
Zistite, ako prejsť na kľúč databázy Registry jedným kliknutím.
- Vpravo upravte hodnotu reťazca (REG_SZ) s názvom WheelScrollLines.
- Nastavte jeho hodnotu na číslo od 1 do 100 pre počet riadkov, ktoré sa majú posúvať naraz.
- Ak chcete povoliť možnosť Jedna obrazovka naraz, sada WheelScrollLines na -1.
- Ak chcete, aby sa zmeny vykonané ladením databázy Registry prejavili, musíte to urobiť Odhlásiť Sa a prihláste sa do svojho používateľského účtu.
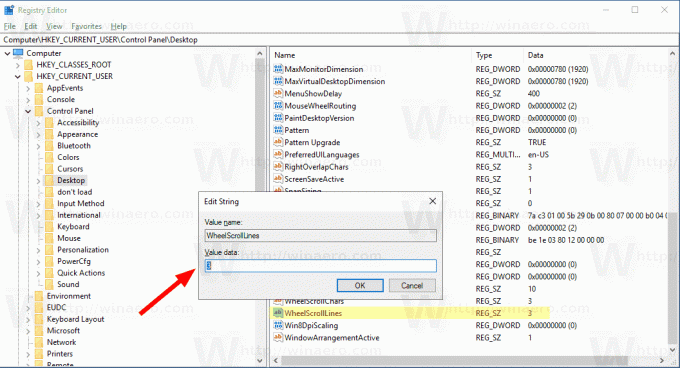
To je všetko.
