Ako vymazať časté priečinky a posledné súbory v systéme Windows 10
Aktualizovaná aplikácia Prieskumník v systéme Windows 10 má nové predvolené umiestnenie s názvom Rýchly prístup. V aktuálnej zostave obsahuje dve časti: Časté priečinky a Nedávne súbory. Používatelia, ktorí sa starajú o svoje súkromie, nemusia byť spokojní s touto funkciou aplikácie Prieskumník. Pre týchto používateľov existujú dve riešenia. Prvým z nich je otvorte tento počítač namiesto rýchleho prístupu v systéme Windows 10 ako sme sa venovali predtým. Druhým je vymazanie posledných súborov a častých priečinkov v Rýchly prístup. Môžete to urobiť takto.
Reklama
Umiestnenie Rýchly prístup v Prieskumníkovi má nahradiť funkciu Nedávne súbory v ponuke Štart v starších verziách systému Windows. V systéme Windows 10 neexistuje jednoduchý spôsob prístupu k klasický priečinok „Nedávne súbory“. odkiaľkoľvek v používateľskom rozhraní okrem rýchleho prístupu. Zakaždým, keď používateľ potrebuje skontrolovať svoju nedávnu aktivitu v súboroch, bude musieť otvoriť Prieskumník.
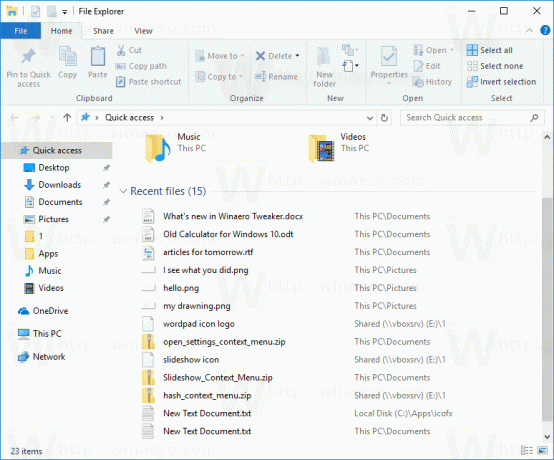
Windows 10 ukladá vaše nedávne položky a časté priečinky do nasledujúceho umiestnenia.
%APPDATA%\Microsoft\Windows\Posledné položky

Môžete odstrániť celý jeho obsah a vymazať tak často používané priečinky a súbory. Namiesto toho sa však odporúča použiť GUI, ako je popísané nižšie.
Ak chcete vymazať časté priečinky a posledný súbor v systéme Windows 10, urobte nasledovné.
- Otvorte tento počítač v Prieskumníkovi súborov.
- Na páse s používateľským rozhraním Prieskumníka kliknite na Súbor -> Zmeniť priečinok a možnosti vyhľadávania.
 Ak máte deaktivoval pás s nástrojmi pomocou nástroja ako je Winaero Ribbon Disabler, stlačte F10 -> kliknite na ponuku Nástroje - Možnosti priečinka.
Ak máte deaktivoval pás s nástrojmi pomocou nástroja ako je Winaero Ribbon Disabler, stlačte F10 -> kliknite na ponuku Nástroje - Možnosti priečinka. - Tip: Na panel s nástrojmi Rýchly prístup môžete pridať tlačidlo Možnosti priečinka. Pozrite si nasledujúci článok: Ako pridať ľubovoľný príkaz na páse s nástrojmi na panel s nástrojmi Rýchly prístup v Prieskumníkovi súborov.
- Na karte Všeobecné sa otvorí okno Možnosti priečinka. V časti Ochrana osobných údajov kliknite na položku jasný tlačidlo. Tým sa vymažú zoznamy častých priečinkov aj zoznamy posledných súborov.
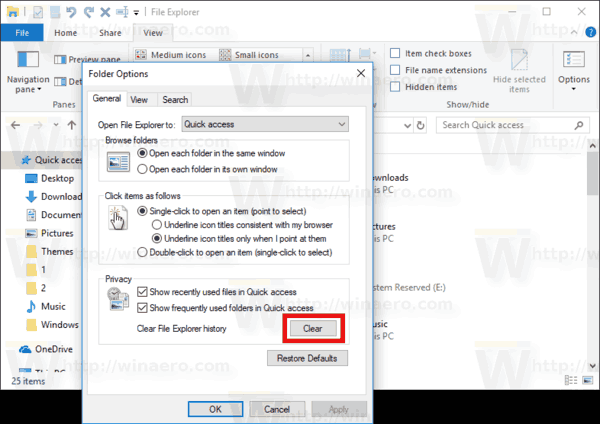
Prípadne môžete použiť aplikáciu Nastavenia.
Vymažte časté priečinky a posledné súbory pomocou nastavení
Ak chcete vymazať Časté priečinky a Nedávne súbory pomocou Nastavenia, postupujte takto.
- Otvor Aplikácia Nastavenia.

- Prejdite na Prispôsobenie -> Štart.
- Vpravo vypnite možnosť Zobraziť nedávno otvorené položky v zoznamoch odkazov na Štart alebo na paneli úloh.
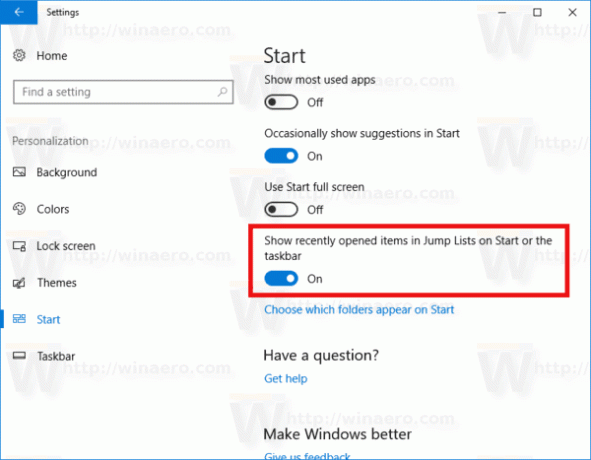
- Zapnite možnosť späť.
Táto jednoduchá operácia vymaže zoznamy skokov spolu s často používanými priečinkami a poslednými súbormi.
To je všetko.
