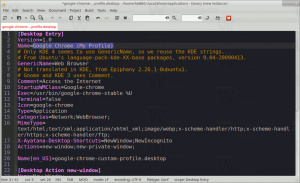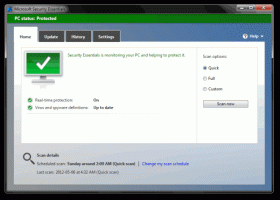Windows 11 Otvorte príkazový riadok
Existuje mnoho spôsobov, ako otvoriť príkazový riadok v systéme Windows 11. V tomto článku sme sa pokúsili pokryť všetky možné metódy. Mnohé z nich už možno poznáte, no Windows 11 mení niektoré tradičné možnosti.
V súčasnosti spoločnosť Microsoft aktívne propaguje PowerShell a Windows Terminal ako predvolené konzolové aplikácie v systéme Windows. Klasický príkazový riadok je v systéme Windows 11 na vedľajšej koľaji a nie je zobrazený ani v ponuke Štart. Nie je však ťažké ho spustiť, keď ho potrebujete.
Ako otvoriť príkazový riadok v systéme Windows 11
Existuje viacero spôsobov prístupu ku klasickému príkazovému riadku. Môžete použiť Windows Terminal, ktorý obsahuje profil pre klasický nástroj. Môžete ho spustiť priamo z nového Nástroje systému Windows a dokonca aj z Prieskumníka súborov. Nakoniec existujú niektoré menej zrejmé metódy. Poďme si ich všetky zopakovať.
Otvorte príkazový riadok z Windows Terminal
-
Otvorte Windows Terminal pomocou akejkoľvek preferovanej možnosti. Napríklad kliknite pravým tlačidlom myši na tlačidlo Štart a vyberte Terminál systému Windows.
- Stlačte tlačidlo Ctrl + Shift + 2 alebo kliknite na tlačidlo so šípkou nadol vedľa tlačidla Nová karta.
- Vyberte Príkazový riadok.
Aplikácia Windows Terminal bude hostiť reláciu príkazového riadka, ktorú môžete použiť ako svoju bežnú aplikáciu cmd.exe.
Pomocou dialógového okna Spustiť
Tu je jeden z najrýchlejších spôsobov, ako otvoriť príkazový riadok v systéme Windows 11. Funguje to z akejkoľvek spustenej aplikácie. Vyžaduje stlačenie iba niekoľkých tlačidiel. Stlačte tlačidlo Vyhrať + R, potom zadajte cmd a stlačte Zadajte.
Otvorte príkazový riadok z ponuky Štart
- Kliknite na Úvodná ponuka tlačidlo so štyrmi modrými štvorčekmi na paneli úloh.
- Teraz kliknite Všetky aplikácie.
- Kliknite na Nástroje systému Windows.
- V novom okne otvorte Príkazový riadok.
Otvorte príkazový riadok z Windows Search
Windows Search je ďalší rýchly spôsob, ako otvoriť príkazový riadok.
Ak chcete otvoriť príkazový riadok v systéme Windows 11 z vyhľadávania, postupujte takto.
- Kliknite na tlačidlo vyhľadávania na paneli úloh alebo použite tlačidlo Vyhrať + S skratka. Môžete tiež otvoriť ponuku Štart a použiť pole vyhľadávania.
- Začnite písať Príkazový riadok alebo kratší
cmdpríkaz. Spustiť Príkazový riadok z výsledkov vyhľadávania.
Spustite príkazový riadok z Prieskumníka súborov
Stručne povedané, príkazový riadok je len bežná aplikácia Win32, ktorá ukladá svoje súbory na systémový disk. Ak chcete vedieť, kde systém Windows uchováva spustiteľný súbor príkazového riadka, prejdite na stránku C:\Windows\System32 a nájdite súbor cmd.exe. Toto je váš príkazový riadok v systéme Windows 11.
Prieskumník súborov Windows 11 navyše umožňuje otváranie príkazového riadka priamo v aktuálnom priečinku.
Otvorte cmd.exe v aktuálnom priečinku
- Otvorte Prieskumníka, napr. pomocou Vyhrať + E klávesová skratka.
- Prejdite do požadovaného priečinka.
- Typ
cmd.exev paneli s adresou v okne Prieskumník súborov. - Hit Zadajte otvorte príkazový riadok priamo v aktuálnom priečinku.
Príkazový riadok môžete otvoriť aj zo Správcu úloh v systéme Windows 11. Keďže spoločnosť Microsoft urobila v systéme Windows 11 niekoľko drastických zmien, odporúčame vám prečítať si náš špecializovaný článok, ktorý vysvetľuje ako otvoriť Správcu úloh v systéme Windows 11.
Spustite príkazový riadok zo Správcu úloh
- Stlačte tlačidlo Ctrl + Shift + Esc otvorte aplikáciu Správca úloh.
- Kliknite Súbor > Nová úloha.
- Typ
cmda potom kliknite OK. - Otvorí sa nový príkazový riadok.
Ak sa váš systém nepodarí zaviesť a chcete ho vyriešiť obnovením, môžete použiť aj príkazový riadok. Tu je návod, ako to urobiť.
Ako otvoriť príkazový riadok z obnovy v systéme Windows 11
- Spustite systém Windows Recovery stlačením Shift + F8 predtým, ako sa Windows pokúsi spustiť v normálnom režime.
- Kliknite Riešenie problémov.
- Kliknite Pokročilé nastavenia.
- Kliknite Príkazový riadok.
Otvorte príkazový riadok počas inštalácie systému Windows 11
Príkazový riadok môžete otvoriť aj počas procesu inštalácie systému Windows 11. Všetko, čo musíte urobiť, je zaviesť systém pomocou inštalačného média systému Windows a stlačiť Shift + F10 počas akéhokoľvek kroku (predtým, než Windows 11 začne inštalovať svoje súbory).
Ako vytvoriť odkaz na príkazový riadok v systéme Windows 11
- Kliknite pravým tlačidlom myši kdekoľvek na pracovnej ploche alebo v ľubovoľnom priečinku, kde chcete vytvoriť odkaz na príkazový riadok v systéme Windows 11.
- Vyberte Nová vec > Skratka.
- V novom okne zadajte
cmd.exedo jediného dostupného vstupného poľa a kliknite Ďalšie. - Dajte skratke zmysluplný názov a potom kliknite Skončiť.
Teraz môžete premenovať svoju skratku alebo zmeniť jej ikonu. Bohužiaľ, túto skratku nemôžete pripnúť priamo na panel úloh, ale tu je riešenie.
Ako pripnúť príkazový riadok na panel úloh v systéme Windows 11
Všetko, čo musíte urobiť, je otvoriť príkazový riadok v systéme Windows 11 pomocou ktorejkoľvek z metód opísaných v tomto článku. Potom kliknite pravým tlačidlom myši na ikonu príkazového riadka na paneli úloh a vyberte Pripnúť na panel úloh.
Potom môžete spustiť príkazový riadok v systéme Windows 11 jediným kliknutím na panel úloh. Čistý.
Pridajte príkazový riadok do kontextovej ponuky v systéme Windows 11
- Stiahnite si archív ZIP s požadovanými súbormi registra pomocou tohto odkazu.
- Extrahujte súbory do ľubovoľného preferovaného priečinka. V prípade potreby, odblokovať súbory.
- Spustite
Pridať príkazový riadok.regsúbor a potvrďte zmeny v registri Windows. - Teraz môžete kliknúť pravým tlačidlom myši na ľubovoľný priečinok a vybrať Zobraziť ďalšie možnosti > Otvorte príkazový riadok tu.
V archíve sa nachádza aj súbor na vrátenie.
Prípadne môžete použiť Winaero Tweaker. Zahŕňa možnosť rýchleho pridania príkazového riadka do kontextovej ponuky systému Windows 11 a dokonca aj prispôsobenie jeho vzhľadu. Nech sa páči.
Pridajte príkazový riadok do kontextovej ponuky pomocou programu Winaero Tweaker.
- Stiahnite si aplikáciu odtiaľto a nainštalujte ju.
- V ľavom paneli prejdite na Kontextová ponuka \ Pridať príkazový riadok do kontextovej ponuky.
- Vpravo zaškrtnite možnosť pridať ho do kontextového menu.
- Prispôsobte možnosti podľa svojich preferencií a kliknite na Použiť.
Skončil si. Teraz môžete kliknúť pravým tlačidlom myši na priečinok a vybrať ho Zobraziť ďalšie možnosti > Otvorte príkazový riadok tu.
Tip: Kliknutím na položku Zobraziť ďalšie možnosti v kontextových ponukách sa dostanete k možnosti Príkazový riadok je ťažkopádny a nie príliš pohodlný proces. Príkazový riadok môžete nastaviť ako predvolený profil v termináli Windows a potom použiť možnosť Otvoriť terminál systému Windows v kontextovej ponuke bez otvárania ďalších ponúk.
Prípadne môžete použiť vyhradenú príručku, ktorá popisuje ako pridať kaskádovú kontextovú ponuku Open in Windows Terminal do Windows 11.
Teraz poznáte všetky možné spôsoby otvorenia príkazového riadka v systéme Windows 11.