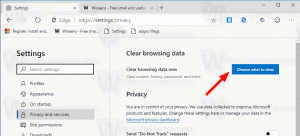Ako skryť všetky ikony na pracovnej ploche v systéme Windows 10
Vaša pracovná plocha je špeciálny priečinok, ktorý zobrazuje vašu tapetu pozadia, ktorú ste si vybrali, a vaše súbory, priečinky, dokumenty, odkazy a všetky podobné položky, ktoré ste si uložili. Zobrazí sa pri každom prihlásení do systému Windows. Dnes uvidíme, ako rýchlo skryť obsah pracovnej plochy.
Tip: V starších verziách systému Windows boli na pracovnej ploche predvolene povolené dôležité ikony – Tento počítač, Sieť, Ovládací panel a priečinok Používateľské súbory. Všetky boli štandardne viditeľné. V moderných verziách systému Windows však spoločnosť Microsoft väčšinu týchto ikon skryla. V systéme Windows 10 je na pracovnej ploche štandardne prítomný iba Kôš. Ponuka Štart systému Windows 10 tiež neobsahuje odkazy na tieto ikony. Klasické ikony na pracovnej ploche môžete povoliť takto:
Povoľte ikony na pracovnej ploche v systéme Windows 10
Ak chcete skryť všetky ikony na pracovnej ploche v systéme Windows 10, môžete urobiť nasledovné.
- Minimalizujte všetky otvorené okná a aplikácie. Môžeš použiť
Vyhrať + D alebo Vyhrať + M klávesové skratky. Prípadne môžete kliknúť pravým tlačidlom myši na panel úloh a vybrať možnosť „Zobraziť pracovnú plochu“ z kontextovej ponuky alebo kliknúť ľavým tlačidlom myši na vzdialený koniec panela úloh.
- Kliknite pravým tlačidlom myši na prázdne miesto na pracovnej ploche a vyberte Zobraziť - Zobraziť ikony na pracovnej ploche. Tento príkaz prepne viditeľnosť ikon na ploche.
Toto je celkom jednoduché.
V závislosti od vášho produkčného prostredia môže byť potrebné zakázať ikony na ploche pre všetkých používateľov vo vašom Active Directory/doméne, konkrétneho používateľa na vašom počítači alebo pre všetkých používateľov vášho PC. V tomto prípade môžete použiť špeciálnu položku skupinovej politiky alebo vylepšenie databázy Registry. Poďme si ich zopakovať.
Ak používate Windows 10 Pro, Enterprise alebo Education vydanie, môžete použiť aplikáciu Local Group Policy Editor.
Skryť všetky ikony na ploche v systéme Windows 10 pomocou skupinovej politiky
- Stlačte tlačidlo Vyhrať + R klávesy na klávesnici a napíšte:
gpedit.msc
Stlačte Enter.
- Otvorí sa editor skupinovej politiky. Ísť do Konfigurácia používateľa\Šablóny pre správu\Počítač. Povoľte možnosť politiky Skryť a zakázať všetky položky na pracovnej ploche ako je uvedené nižšie.
Skryť všetky ikony na pracovnej ploche v systéme Windows 10 pomocou vylepšenia databázy Registry
- Otvorené Editor databázy Registry.
- Prejdite na nasledujúci kľúč databázy Registry:
HKEY_CURRENT_USER\Software\Microsoft\Windows\CurrentVersion\Policies\Explorer
Tip: Pozri ako prejsť na požadovaný kľúč databázy Registry jedným kliknutím.
Ak takýto kľúč nemáte, jednoducho si ho vytvorte.
- Tu vytvorte novú 32-bitovú hodnotu DWORD NoDesktop. Poznámka: Aj keď ste so systémom Windows 64-bit, stále musíte ako typ hodnoty použiť 32-bitové DWORD.
Nastavte ho na 1, aby ste skryli ikony na pracovnej ploche. - Ak chcete, aby sa zmeny vykonané ladením databázy Registry prejavili, musíte to urobiť Odhlásiť Sa a znova sa prihláste do svojho používateľského účtu.
Neskôr môžete odstrániť hodnotu NoDesktop, aby ste používateľovi umožnili používať ikony na pracovnej ploche.
Ak chcete použiť túto možnosť pre všetkých používateľov, uistite sa, že ste prihlásený ako správca pred pokračovaním.
Potom prejdite na nasledujúci kľúč databázy Registry:
HKEY_LOCAL_MACHINE\Software\Microsoft\Windows\CurrentVersion\Policies\Explorer
Tu vytvorte rovnakú hodnotu, NoDesktop, ako je popísané vyššie.
Tip: Môžete rýchlo prepínajte medzi HKCU a HKLM v Editore databázy Registry systému Windows 10.