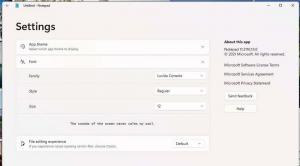V systéme Windows 10 automaticky vyprázdňujte kôš
Windows má špeciálne umiestnenie s názvom Kôš, kde sa dočasne ukladajú odstránené súbory a priečinky, takže používateľ má na výber, či omylom vymazaný obsah obnoví alebo ho odstráni natrvalo. V tomto článku uvidíme, ako automatizovať proces čistenia koša v systéme Windows 10.
Reklama
 V systéme Windows 10 existuje špeciálna rutina cmdlet PowerShell, ktorá slúži na správne vyprázdnenie koša. Ak vytvoríte odkaz, ktorý spustí túto rutinu cmdlet PowerShell, budete môcť vyčistiť Kôš pri každom spustení počítača alebo podľa plánu.
V systéme Windows 10 existuje špeciálna rutina cmdlet PowerShell, ktorá slúži na správne vyprázdnenie koša. Ak vytvoríte odkaz, ktorý spustí túto rutinu cmdlet PowerShell, budete môcť vyčistiť Kôš pri každom spustení počítača alebo podľa plánu.Tu je návod, ako to možno urobiť.
- Stlačte tlačidlo Vyhrať + R klávesové skratky na klávesnici, čím otvoríte dialógové okno Spustiť. Do poľa Spustiť zadajte alebo skopírujte a prilepte nasledovné:
shell: Spustenie
 Vyššie uvedený text je a špeciálny príkaz shellu čo umožňuje Prieskumníkovi otvárať priečinok Po spustení priamo.
Vyššie uvedený text je a špeciálny príkaz shellu čo umožňuje Prieskumníkovi otvárať priečinok Po spustení priamo.
- Kliknutím pravým tlačidlom sem vytvoríte novú skratku. Do textového poľa Cieľ zadajte nasledovné:
cmd.exe /c "echo Y|PowerShell.exe -NoProfile -Command Clear-RecycleBin"
Pozrite si nasledujúcu snímku obrazovky:

- Pomenujte svoju skratku ako „Vyprázdniť kôš“ a ak chcete, zadajte ikonu.

Po vykonaní vyššie uvedených krokov môžete reštartovať počítač a otvoriť priečinok Kôš. Bude prázdny.
Za týmto trikom je nový cmdlet Clear-RecycleBin, ktorý vymaže obsah koša. V kombinácii s príkazom konzoly „echo Y“ dostáva automatické potvrdenie.
Namiesto automatického vyprázdňovania koša pri každom spustení systému Windows 10 možno budete chcieť naplánovať príslušnú úlohu v Plánovači úloh.
- Otvorte Ovládací panel.
- Prejdite do časti Ovládací panel \ Systém a zabezpečenie \ Nástroje na správu.
- V novootvorenom okne dvakrát kliknite na skratku „Plánovač úloh“:

- Na ľavej table kliknite na položku „Knižnica plánovača úloh“:

- V pravom paneli kliknite na odkaz „Vytvoriť úlohu“:

- Otvorí sa nové okno s názvom „Vytvoriť úlohu“. Na karte „Všeobecné“ zadajte názov úlohy. Vyberte si ľahko rozpoznateľný názov, napríklad „Vyprázdniť kôš“. Ak chcete, môžete vyplniť aj popis.

- V časti „Konfigurovať pre“ vyberte „Windows 10“:

- Prepnite sa na kartu „Spúšťače“. Tam kliknite na tlačidlo „Nový...“.
Tu definujte požadovaný čas na vyprázdnenie koša.
- Teraz prejdite na kartu Akcie. Pridajte novú akciu kliknutím na „Nová... tlačidlo“.
Do poľa Program/script zadajte nasledovné:cmd.exe
Do poľa „Pridať argumenty (voliteľné)“ zadajte alebo skopírujte a prilepte nasledujúci text:
/c "echo Y|PowerShell.exe -NoProfile -Command Clear-RecycleBin"

 Skončil si.
Skončil si.
Aktualizácia: Počnúc zostavou 15014 sa v Nastaveniach objavila nová možnosť. Otvorte Nastavenia a prejdite na Systém -> Úložisko. Tam nájdete možnosť s názvom „Storage Sense“. Povoľte to a máte hotovo. 
Súbory uložené v koši dlhšie ako 30 dní budú vymazané napríklad v rámci tohto čistenia.
Používateľ si môže toto správanie prispôsobiť. Ak to chcete urobiť, kliknite na odkaz „Zmeniť spôsob uvoľnenia miesta“ pod prepínačom.

Otvorí sa súvisiaca stránka: To je všetko.
To je všetko.