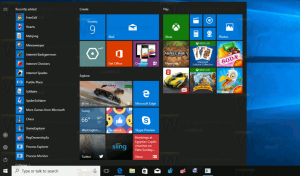Windows 10 Insider Preview zostavenie 14328 je vonku
Nová zostava Windows 10 Insider Preview Build 14328 pre PC aj mobilné zariadenia bola práve vydaná pre Windows Insider vo Fast ringu. Aj keď toto vydanie neprináša veľa pre mobilné zariadenia, je to hlavné vydanie pre počítače. Zostava Windows 10 14328 pre PC prichádza s množstvom nových funkcií a vylepšení vrátane Windows Ink, aktualizovaného Štartu a viac.
Podľa Microsoftu obsahuje Windows 10 Insider Preview Build 14328 nasledujúce zmeny.
Windows atrament
my oznámila Windows Ink na Build 2016 pred niekoľkými týždňami ako úplne nový zážitok prichádzajúci s aktualizáciou Windows 10 Anniversary Update koncom tohto leta. Počnúc dnešnou zostavou – môžete si sami vyskúšať nové prostredie Windows Ink. Windows Ink vkladá výkon systému Windows do špičky vášho pera, čo vám umožňuje písať na zariadení tak, ako na ňom papier, vytváranie poznámok, kreslenie na tabuľu a jednoduché zdieľanie analógových myšlienok v digitále sveta. Windows Ink je tiež integrovaný do aplikácií, ako sú Mapy, Microsoft Edge a Office.
Ak máte zariadenie s aktívnym perom, ako je Surface Pro 4 alebo Surface Book – Windows Ink Workspace je predvolene povolený a dostupný cez tlačidlo pera v oblasti oznámení na paneli úloh. Toto tlačidlo neuvidíte, ak so zariadením nie je spárované aktívne pero. Avšak pre tých z vás, ktorí nemajú zariadenie s aktívnym perom, ale chcú si vyskúšať Windows Ink Workspace, môžete kliknúť pravým tlačidlom myši na panel úloh a vybrať „Zobraziť tlačidlo Windows Ink Workspace“.
Vyskúšajte Windows Ink a dajte nám vedieť, čo si myslíte o tomto vzrušujúcom novom zážitku, ktorý bude toto leto bezplatne dostupný pre všetkých zákazníkov Windowsu 10. Ďalšie informácie o Windows Ink získate prečítajte si tento blogový príspevok od Andrewa Shannona. A ak ste vývojár, môžete prečítajte si tento blogový príspevok o tom, ako vytvárať aplikácie využívajúce Windows Ink.
Aktualizované skúsenosti so spustením
Vykonali sme vylepšenia funkcie Štart v systéme Windows 10, ktoré podľa nás zlepšujú efektivitu a objaviteľnosti pri hľadaní všetkých vašich aplikácií, ako aj konzistentnejšie naprieč PC, tabletmi a Mobilné.
Zlúčili sme zoznam najpoužívanejších aplikácií a zoznam Všetky aplikácie do jedného zobrazenia a povýšili sme ho na najvyššiu úroveň používateľského rozhrania, aby sme znížili klikanie a posúvanie. Teraz máte prístup ku všetkým svojim aplikáciám jediným kliknutím na ponuku Štart. Presunuli sme tiež dôležité funkcie, ako je Napájanie, Nastavenia a Prieskumník súborov, aby boli vždy viditeľné na ľavej lište v ponuke Štart. a aktualizovala sekciu Nedávno pridané tak, že teraz bude zobrazovať 3 položky namiesto 1 a možno ju rozbaliť a zobraziť celý zoznam nových aplikácie.
Nakoniec, s týmto novým dizajnom sa všetky ďalšie priečinky, ktoré ste sa rozhodli zobraziť na Štart (cez Nastavenia > Prispôsobenie > Štart, ako napr. Dokumenty alebo obrázky) budú teraz okamžite dostupné na Štart a na prístup už nebudete musieť otvárať tlačidlo na hamburger ich.
Vylepšenia režimu tabletu
V režime tabletu sme pridali funkcie, ktoré by využili priestor na obrazovke a urobili z režimu tabletu pútavejší pocit.
Celoobrazovkový zoznam všetkých aplikácií v ponuke Štart: Pre Štart na tabletoch sme priniesli späť zoznam všetkých aplikácií na celú obrazovku. Toto bola hlavná požiadavka od Windows Insiders. Cieľom mriežkovej implementácie zoznamu All Apps na celú obrazovku je poskytnúť efektívnosť a zároveň využiť výhody dodatočných možností na úvodnej obrazovke tabletu. Konkrétne sme sa zamerali na dosiahnutie rovnováhy medzi hustotou a „možnosťou skenovania“ (ako ľahké je naskenovať zoznam, aby ste našli požadovanú aplikáciu). Zjednodušili sme tiež prepínanie medzi pripnutými dlaždicami a zoznamom Všetky aplikácie na Štart poskytnutím týchto možností na ľavej lište, čo je v súlade s použitým používateľským rozhraním Windows.
Automaticky skryť panel úloh v režime tabletu: Teraz si môžete zvoliť automatické skrytie panela úloh iba v režime tabletu. Skrytím panela úloh môžu aplikácie naplno využívať obrazovku pre pohlcujúci zážitok bez rozptyľovania. Toto nastavenie nájdete v časti Nastavenia v časti Systém > Režim tabletu. Keď je panel úloh skrytý, zobrazí sa potiahnutím prstom nahor od spodného okraja obrazovky. Ak to urobíte znova, zmizne.
Cortana a vylepšenia vyhľadávania
Cortana na uzamknutej obrazovke: Teraz môžete mať Cortanu na uzamknutej obrazovke, kde jej môžete klásť otázky ako „Pripomenúť mi, aby som vyniesol smeti, keď dostať sa domov“ alebo „Kedy bude ďalší zápas Mariners?“ a získajte pohlcujúci zážitok z Cortany bez toho, aby ste ho museli odomykať zariadenie. Môžete sa tiež skúsiť opýtať Cortany: „Aká je premávka na ceste domov?“ alebo „Aký je môj plán na zajtra Páči sa mi to?" V prípade citlivých úloh alebo úloh, ktoré spúšťajú aplikácie, vás Cortana vyzve na odomknutie zariadenie.
Ak chcete povoliť Cortanu na uzamknutej obrazovke – prejdite do nastavení Cortany a v časti „Možnosti uzamknutej obrazovky“ zapnite „Dovoľte mi používať Cortanu, aj keď je moje zariadenie zamknuté“ a tiež sa uistite, že máte povolené „Hej Cortana“ ako dobre.
Ďalšie spôsoby, ako vytvoriť pripomienky Cortany: Uľahčujeme a zrýchlujeme nastavenie pripomienky v Cortane pomocou 2 nových zaujímavých spôsobov vytvárania pripomienok. Teraz si môžete vytvoriť pripomienku fotografií tak, že odfotíte niečo, čo si chcete pripomenúť, napríklad pivo, ktoré ste práve vyskúšali a chcete si ho vyzdvihnúť, keď budete nabudúce v obchode. Teraz si tiež môžete nastaviť pripomienky obsahu z aplikácií UWP, ktoré využívajú zmluvu o zdieľaní v systéme Windows, ako je Microsoft Edge a aplikácia News, aby ste si nezabudli prečítať článok, ktorý vám poslal váš priateľ. Môžete zdieľať článok z aplikácie Správy s Cortanou a nechať ju pripomenúť, aby ste si ho prečítali neskôr. Funguje to dokonca aj s fotografiami z vašej zbierky v aplikácii Fotky! Pokúsiť sa.
Vlastnosti Cortany naprieč zariadeniami: S cieľom udržať vás v dokonalej synchronizácii naprieč všetkými zariadeniami, na ktorých používate Cortanu, sme predstavili novinku funkcie naprieč zariadeniami pre Cortanu s poslednou zostavou PC, ale tieto funkcie nefungovali správne s zostavou 14295 na mobile. S dnešnou novou mobilnou zostavou by tieto funkcie mali teraz fungovať správne. Cortana vás teraz bude informovať o slabom nabití batérie na vašich mobilných zariadeniach, ako je váš Windows Phone. Okrem toho môžete požiadať Cortanu, aby našla a prezvonila váš telefón, a budete môcť zdieľať mapy na všetkých svojich zariadeniach.
Uľahčenie používania Cortany: Počnúc touto zostavou budete môcť začať používať Cortanu ihneď bez akéhokoľvek nastavenia alebo prihlásenia. Cieľom je naozaj uľahčiť ľuďom, ktorí sú v Cortane noví, vyskúšať si Cortanu. Bez nastavovania alebo prihlasovania do Cortany môžete Cortane klásť jednoduché otázky o svete, napríklad „Ako vysoká je Eiffelova veža?“, vykonajte vyhľadávanie na webe, požiadajte ju, aby vám povedala vtip alebo vyhľadajte dokumenty na vašom webe zariadenie. Keď považujete Cortanu za užitočnejšiu a chcete, aby pre vás urobila viac, požiada vás, aby ste sa prihlásili a požiadali vás iba o podrobnosti potrebné na pomoc. Najlepším zážitkom pre Cortanu bude stále podpísaná skúsenosť s úplným prispôsobením, ale sme nadšení, že môžeme ešte viac ľuďom poskytnúť príležitosť spoznať Cortanu. Táto aktualizácia bude dostupná pre všetkých, keď v lete vydáme Windows 10 Anniversary Edition.
Hlbšie vyhľadávanie súborov vrátane výsledkov OneDrive: Teraz môžete rýchlo vyhľadávať svoje súbory, či už sú v počítači alebo vo vašom osobnom OneDrive v cloude. Môžete vyhľadávať dokumenty, fotografie, hudbu aj videá uložené na OneDrive. Stačí vyhľadať niečo, čo potrebujete nájsť, a kliknúť na jeden z filtrov vyhľadávania (napr. dokumenty, fotografie, hudba alebo videá) a zobrazí sa vám obsah z OneDrive.
Vylepšenia Centra akcií a upozornení
Vývoj vstupného bodu pre Centrum akcií: Ikona Centra akcií sa presunula do vzdialeného rohu panela úloh, takže sa viac odlišuje od ostatných ikon, čo uľahčuje interakciu s ňou. Existuje odznak, ktorý teraz zobrazuje počet upozornení, ktoré ste zmeškali, a my vám uľahčujeme zistiť, ktorú aplikáciu máte upozornenia pochádzajú z pridaním jemnej animácie k ikone (zobrazujúcej logo aplikácie odosielateľa) vždy, keď dostanete upozornenia, ktoré sa nezobrazujú prípitok.
Vizuálne zmeny v Centre akcií: Upozornenia jednotlivých aplikácií v Centre akcií už nezobrazujú ikonu aplikácie opakovanú pre každú z nich upozornenie a zobrazí sa iba v hlavičke, ktorá zoskupuje všetky špecifické upozornenia pre danú aplikáciu. Táto zmena umožňuje viac priestoru v Centre akcií na zobrazenie väčšieho obsahu.
Upozornenia Cortany v Centre akcií: Pridali sme tiež nové poznatky od Cortany, aby sme zaistili, že vám neunikne nič dôležité, ako napríklad konflikt na stretnutí alebo čokoľvek, čo vám potrebuje pripomenúť.
Prispôsobte si rýchle akcie v Centre akcií: Rýchle akcie, ktoré sa zobrazujú v Centre akcií, môžete pridať, odstrániť a preusporiadať. Ak chcete prispôsobiť svoje Rýchle akcie, prejdite do časti Nastavenia > Systém > Upozornenia a akcie. Na tejto stránke nastavení uvidíte repliku svojich rýchlych akcií, ako sa zobrazujú v Centre akcií, a jednoduchým stlačením a podržaním môžete rýchle akcie presunúť na miesto, kam chcete byť. Potom na pridanie alebo odstránenie rýchlej akcie je pod mriežkou odkaz, ktorý vám umožní zapnúť alebo vypnúť dostupné rýchle akcie. Posledná ukážková zostava pre mobilné zariadenia to predstavila pre vaše telefóny so systémom Windows 10 a teraz to prinášame aj na PC.
Zmeny rýchlej akcie Wi-Fi: Rýchla akcia Wi-Fi vás namiesto zapínania/vypínania zavedie priamo do ponuky „Zobraziť dostupnú sieť“. Wi-Fi. Dostali sme na to veľa spätnej väzby od Windows Insiderov a zákazníkov, ktorí boli zmätení Wi-Fi Quick Akcia.
Aktualizácie na paneli úloh
Hodiny na paneli úloh teraz integrujú váš kalendár: Udalosti v kalendári sú teraz vzdialené len jedno kliknutie – po pripojení účtov v aplikácii Kalendár si môžete jednoducho skontrolovať svoj denný plán priamo v rozbaľovacej ponuke hodín na paneli úloh. Ak kliknete na udalosť v rozbaľovacej ponuke, presmeruje vás to na podrobnosti tejto udalosti v aplikácii Kalendár. Novú udalosť môžete pridať aj kliknutím na tlačidlo „+“.
Hodiny na paneli úloh na všetkých monitoroch: Počuli sme o to veľa žiadostí od našej hernej komunity. S radosťou oznamujeme, že je to prvýkrát od vytvorenia panela úloh, ak ich máte viacero monitory a váš panel úloh nastavený tak, aby sa zobrazoval na všetkých obrazovkách, hodiny budú teraz viditeľné na každom z nich Panel úloh.
Označenie panela úloh pre aplikácie UWP: Odznaky sa teraz budú zobrazovať v aplikáciách UWP na paneli úloh okrem ich živých dlaždíc a v Centre akcií. Tieto odznaky sú ľahké upozornenia, ktoré sú kontextové a špecifické pre jednotlivé aplikácie. Napríklad odznak Mail apps zobrazuje počet neviditeľných e-mailov (nie neprečítaných). Odznak aplikácie Budíky a hodiny vám ukáže, že máte aktívny budík. Odznak aplikácie Počasie vás upozorní, keď je v danej oblasti upozornenie na počasie.
Nastavenia panela úloh teraz v aplikácii Nastavenia: Nastavenia panela úloh sme teraz presunuli do aplikácie Nastavenia. Stačí prejsť do Nastavenia > Systém > Panel úloh alebo kliknúť pravým tlačidlom myši na panel úloh a prejsť priamo na túto stránku v aplikácii Nastavenia. Ako ďalší bonus sú tieto nastavenia teraz dostupné vyhľadávaním pomocou Cortany.
Správa viacerých prehrávacích zariadení z panela úloh: Rozšírený panel hlasitosti bol aktualizovaný, aby vám umožnil prepínať medzi viacerými výstupnými zvukovými zariadeniami. Kliknutím na šípku vedľa aktuálne používaného zvukového výstupu rozbalíte a zobrazíte ďalšie dostupné výstupné zariadenia.
Aktualizácie aplikácie Nastavenia
Ikony pre jednotlivé stránky nastavení: Všetky stránky v aplikácii Nastavenia majú teraz priradené jednotlivé ikony. Tieto jednotlivé ikony sa tiež zobrazia, keď pripnete stránku nastavení na Štart. Pridali sme tiež rozbaľovaciu ponuku s návrhmi stránok, ktoré sa budú zobrazovať pri zadávaní textu do vyhľadávacieho poľa Nastavenia. Tieto zmeny sú navrhnuté tak, aby uľahčili hľadanie nastavení, ktoré hľadáte.
Aktualizovaná stránka nastavení pera:Stránka s nastaveniami pera v časti Nastavenia > Zariadenia > Pero bola aktualizovaná, aby obsahovala možnosť upravovať skratky pera (napr. kliknutím na jeden otvoríte OneNote), nová možnosť ignorovania dotykového vstupu pri používaní pera a pracovný priestor Windows Ink nastavenie. Nastavenia dotykovej klávesnice a panela na písanie rukou boli rozdelené a môžete sa rozhodnúť ignorovať dotykový vstup pri používaní pera.
Vylepšená správa aplikácií: V časti Nastavenia > Aplikácie a funkcie sme pridali možnosť resetovať aplikáciu, ak sa dostane do zlého stavu. Je to užitočné, ak sa aplikácia dostane do zlého stavu a chcete vymazať jej údaje a začať odznova. Stačí vybrať „Rozšírené možnosti“ pre konkrétnu aplikáciu v časti Nastavenia > Aplikácie a funkcie a zobrazí sa tlačidlo resetovania. Upozorňujeme, že nie všetky aplikácie v súčasnosti podporujú obnovenie. Budete tu tiež môcť spravovať doplnky aplikácie a obsah na stiahnutie, ak aplikácia túto možnosť podporuje ako sa diskutovalo na stavbe 2016. Aj keď v obchode momentálne nie sú žiadne aplikácie, ktoré by podporovali doplnky alebo obsah na stiahnutie, sledujte dostupnosť aplikácií, ktoré ich po vydaní podporujú.
Stránka s nastaveniami programu Windows Insider: Nastavenia programu Windows Insider sme presunuli na vlastnú stránku nastavení. Tu sa môžete pripojiť k programu Windows Insider Program (alebo prestať dostávať zostavy Insider Preview) a upraviť, v ktorom kruhu sa nachádzate. V mobile – pre zostavu 14327 a vyššiu už nie je potrebná aplikácia Windows Insider. Ak chcete prejsť na túto novú stránku, prejdite do časti Nastavenia > Aktualizácia a zabezpečenie > Program Windows Insider.
Prepínanie plôch pomocou touchpadu
Používatelia virtuálnych desktopov môžu teraz rýchlo prepínať medzi desktopmi pomocou svojich touchpadov. Ak to chcete urobiť, potiahnite po touchpade štyrmi prstami doľava alebo doprava. Skúste prepínať plochy rýchlym pohybom. A ak chcete odkazovať na dve susedné plochy, môžete držať prsty stlačené a ťahať tam a späť. Budete potrebovať presný touchpad, ktorý podporuje štyri alebo viac prstov, ako sú presné touchpady, ktoré nájdete na Surface Book alebo Surface Pro 4 Type Cover. keď ste pri tom vyskúšajte tieto ďalšie gestá touchpadu podporované v systéme Windows 10.
Vylepšenia uzamknutej obrazovky
E-mailové adresy sú na uzamknutej obrazovke skryté: Vaše súkromie je pre nás dôležité a dostali sme spätnú väzbu, že ľudia nechcú, aby sa ich e-mailové adresy zobrazovali na uzamknutej obrazovke. E-mailové adresy sú teraz predvolene skryté. Ak chcete, aby sa vaša e-mailová adresa zobrazovala na uzamknutej obrazovke, toto nastavenie môžete zmeniť v časti Nastavenia > Účty > Možnosti prihlásenia > Ochrana osobných údajov.
Ovládacie prvky médií sa zobrazujú v hornej časti uzamknutej obrazovky: Ovládacie prvky médií sa teraz zobrazia vložené v pravom dolnom rohu obrazovky uzamknutia spolu s obrázkom obrázka albumu z aktuálne prehrávanej skladby.
Aktualizované používateľské rozhranie poverení a dialógového okna UAC
Keď sa zobrazí výzva na zadanie prihlasovacích údajov alebo zvýšenie úrovne programu, všimnete si, že dialógové okno má teraz nové a moderné používateľské rozhranie, ktoré je v súlade s jazykom návrhu, ktorý sa používa v systéme Windows 10. A teraz, keď sa zobrazí výzva na zadanie prihlasovacích údajov, môžete si vybrať prihlásenie pomocou Windows Hello, PIN, certifikátov alebo jednoduchého hesla.
Aktualizovaná aplikácia Skype UWP Preview
S aktualizovanou verziou aplikácie Skype UWP Preview teraz môžete vytvárať a odosielať skupinové správy, ako aj uskutočňovať skupinové audio a video hovory. Ďalšie informácie o tejto aktualizácii aplikácie Skype UWP Preview nájdete tu blogový príspevok tu.
Aktualizovaná ikona Prieskumníka
Windows Insiders milujú hľadanie nových ikon. Tento je dosť nápadný, takže sme ho chceli zavolať. Ikonu Prieskumníka sme aktualizovali tak, aby bola v súlade s monochromatickým dizajnovým jazykom používaným pre ikony v systéme Windows 10. Všimnete si však, že v ikone je stále prítomný malý kúsok farby. Dizajnérsky tím trochu váhal, či úplne prepustiť žltú, pretože sa stala tak známou súčasťou značky File Explorer.
Skúmali množstvo rôznych spôsobov, ako udržať žltú a stále zodpovedať čistote čiernych a bielych ikon aplikácií pre Windows. Nová ikona, ktorú vidíte v tejto zostave, je miestom, kde pristál dizajnérsky tím, ktorý je bližšie k monochromatickej, ale stále má známy tvar, ktorý používatelia rozpoznávajú, a kývne na žltú farbu, ktorú vidíte v Prieskumníkovi súborov. Dajte nám vedieť, čo si myslíte.
Prieskumník súborov Odopnutý z panela úloh
Počuli sme spätnú väzbu od Windows Insiders o tom, aký dôležitý je pre nich priestor na paneli úloh, a urobili sme a veľká zmena v systéme Windows 10 začiatkom minulého roka na základe ich spätnej väzby, keď sme pridali možnosť skryť vyhľadávanie box. Pokračujeme v skúmaní vecí, ktoré môžeme urobiť, aby sme využili priestor čo najlepšie, vrátane toho, čo sa predvolene pripne. V tejto zostave predvolene odopíname Prieskumníka súborov, aby sme zistili, či zasvätenci uprednostňujú pripnutie, alebo by radšej mali priestor na vlastné použitie a spúšťali Prieskumníka, keď ho potrebujú Štart. Môžete ho tiež znova pripnúť na panel úloh otvorením Štart, kliknutím pravým tlačidlom myši na Prieskumník súborov na ľavej lište, výberom položky „Viac“ a potom „Pripnúť na panel úloh“. Povedzte nám, čo si o tom myslíte, prostredníctvom Centra spätnej väzby. Táto štúdia je podobná tej, ktorú sme robili pred rokom, kde Insiders pomohli určiť, aké okná sú zobrazené na paneli úloh vo virtuálnych desktopoch.
Vylepšenia japonského editora IME
Vylepšenia schopnosti predpovedania v japonskom IME: Okno kandidáta na predikciu môžete rozbaliť stlačením klávesu Tab v spodnej časti okna kandidáta, aby ste našli rôzne formáty výrazov dátumu. Výsledok konverzie sa zobrazí aj v okne kandidáta na predikciu, keď je váš text relatívne dlhý.
Vylepšená správa histórie písania v japonskom editore IME: Teraz si môžete zvoliť uloženie histórie písania do dočasného úložiska a nechať ju automaticky vymazať, aby ste predišli neúmyselnému vystavenie iným ľuďom prostredníctvom okna kandidáta IME bez straty dôležitej histórie písania, ktorú ste nazhromaždili v priebehu času. Stačí povoliť režim z kontextovej ponuky dostupnej na indikátore režimu IME. Po dokončení zadávania deaktivujte režim v rovnakej ponuke, aby sa dočasné úložisko vymazalo. Táto funkcia je automaticky povolená počas prehliadania v režime InPrivate pomocou Microsoft Edge a Internet Explorer.
Vylepšené návrhy cloudu v japonskom editore IME: Používateľské rozhranie IME bolo vylepšené, aby indikovalo dostupnosť návrhov cloudu! V okne kandidáta budete upozornení, keď budú k dispozícii cloudové návrhy na použitie, a budete si môcť vychutnať bohatú slovnú zásobu, ktorú poskytuje Bing. Rozbaľovacia ponuka naviguje používateľov do Nastavenia, čo im umožňuje hladšie prepínať na používanie návrhov z cloudu pri písaní textu.
Ak ste Windows Insider, túto zostavu získate prostredníctvom služby Windows Update v priebehu niekoľkých hodín. Zdroj: Microsoft.