Ako obnoviť možnosť zobrazenia informácií o obrázku vo Firefoxe
Tu je návod, ako obnoviť chýbajúce Zobraziť informácie o obrázku možnosť ponuky vo Firefoxe. Tento záznam bol odstránený vo Firefoxe 88 a už nie je súčasťou nového používateľského rozhrania Proton. Bolo to otváranie dialógového okna Informácie o stránke priamo na Médiá kartu, ktorá mnohým vyhovuje.
Reklama
Ak kliknete pravým tlačidlom myši na obrázok v prehliadači Mozilla Firefox, zistíte, že Zobraziť informácie o obrázku vstup už nie je dostupný.
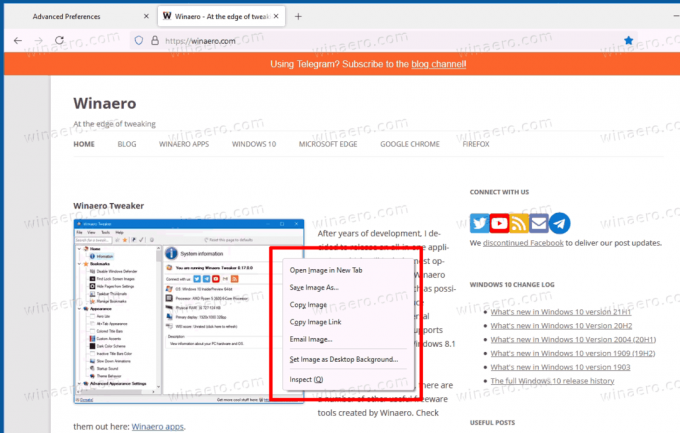
Našťastie existuje možnosť about: config, ktorá obnoví možnosť pre obrázky. Okrem toho preskúmame niekoľko metód, ktoré môžete použiť na získanie informácií o obrázku pomocou niekoľkých kliknutí. Nakoniec je tu rozšírenie, ktoré môžete použiť.
Ak chcete obnoviť možnosť Zobraziť informácie o obrázku v ponuke po kliknutí pravým tlačidlom myši Firefoxu, musíte urobiť nasledovné.
Obnoviť možnosť zobrazenia informácií o obrázku vo Firefoxe
- Spustite prehliadač Firefox.
- Typ
o: configdo panela s adresou a stlačte kláves Enter. - Kliknite na Prijmite riziko a pokračujtee tlačidlo na Postupujte opatrne stránku.

- Zadajte alebo skopírujte a prilepte
prehliadač.menu.showViewImageInfodo vyhľadávacieho poľa. - Nastaviť
prehliadač.menu.showViewImageInfomožnosťpravda.
Skončil si! Teraz kliknite pravým tlačidlom myši na ľubovoľný obrázok na webovej stránke. Teraz máte Zobraziť informácie o obrázku vstup do kontextového menu obrázka!
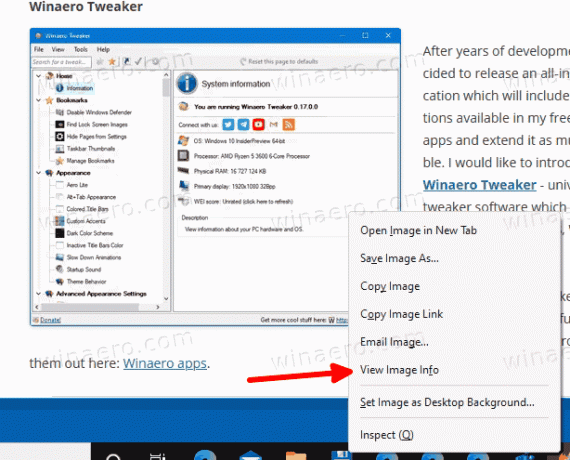
Prípadne môžete použiť Informácie o stránke dialógové okno Firefoxu a jeho Médiá tab. Karta obsahuje zoznam všetkých obrázkov na cieľovej stránke a má miniatúru ukážky, ktorú možno použiť na nájdenie požadovaného obrázka. Je to menej pohodlné, ale dá sa použiť hneď po vybalení bez zmeny nastavení prehliadača.
Zobraziť informácie o obrázku v dialógovom okne Informácie o stránke
- Na webovej stránke stlačte Ctrl + ja.
- V dialógovom okne Informácie o stránke kliknite na Médiá tab.

- Nájdite obrázok v zozname, pre ktorý chcete zobraziť informácie.
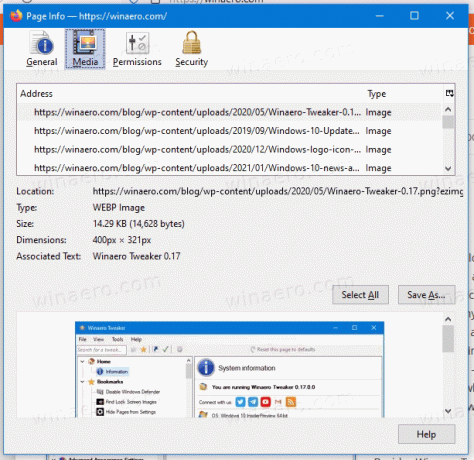
Dialógové okno zobrazuje rozlíšenie a URL adresu obrázkov spolu s ďalšími technickými detailmi. Môžete tiež uložiť jeden alebo niekoľko obrázkov pomocou tlačidla „Uložiť ako“, ktoré je k dispozícii na karte Médiá.
Okrem klávesovej skratky môžete pomocou ikony lokality v paneli s adresou otvoriť aj dialógové okno s informáciami o stránke. Tu je návod, ako to možno urobiť.
Otvorte Informácie o stránke pomocou ikony lokality v paneli s adresou
- Kliknite na ikonu lokality v paneli s adresou Firefoxu.
- V kontextovom okne kliknite na položku „Zabezpečené pripojenie“.
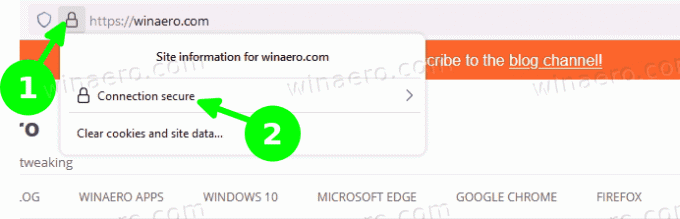
- Vyberte možnosť „Ďalšie informácie“.
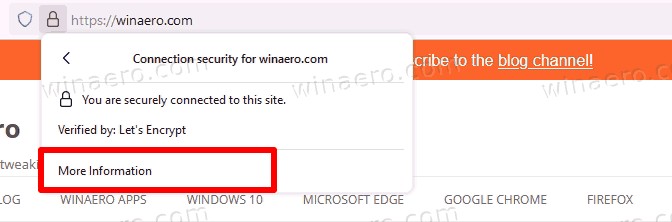
- Tým sa otvorí dialógové okno „Informácie o stránke“.

Nakoniec si môžete nainštalovať špeciálny doplnok, ktorý nielenže pridá chýbajúce Zobraziť informácie o obrázku vstup do ponuky po kliknutí pravým tlačidlom myši, ale tiež ju rozširuje o ďalšie možnosti, ako je konvertor obrázkov.
Doplnok Firefoxu „Zobraziť informácie o obrázku Reborn“.
Nainštalujte Zobraziť informácie o obrázku Reborn rozšírenie z oficiálneho úložiska doplnkov Firefoxu.
Zobraziť informácie o obrázku Reborn
Navštívte stránku doplnku a kliknite na Pridať a potom potvrďte svoj zámer.
Rozšírenia sa dodávajú so stránkou možností, ktorá umožňuje používateľovi vykonávať rôzne akcie. Akcie sú nasledovné.
- Pozrite si obrázok na aktuálnej karte.
- Zobraziť informácie o obrázku v novom okne.
- Zobraziť informácie o obrázku na novej karte.
- Zobrazenie informácií o obrázku v prekrytí.
- Uložte obrázky WEBP ako PNG alebo JPG.
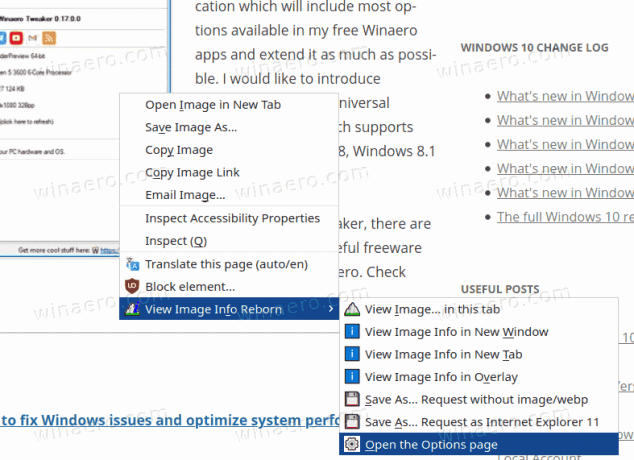
Vyššie spomenuté možnosti je možné zobraziť priamo v kontextovej ponuke obrázka alebo ich skryť.
Keď je podponuka skrytá, môžete k ďalším akciám pristupovať pomocou klávesových skratiek. napr. v predvolenom nastavení sa podrobnosti o obrázku otvoria v novom okne, ale ak kliknete na „Zobraziť informácie o obrázku“ a držíte tlačidlo Ctrl zobrazí informácie o obrázku na novej karte. The Shift kláves ho otvorí v prekryvnom okne.
Tieto možnosti môžete nakonfigurovať na požiadanie z o: doplnkoch stránku prehliadača.
Zmeňte možnosti pre doplnok „Zobraziť informácie o obrázku Reborn“.
- Vo Firefoxe stlačte Ctrl + Shift + A, alebo zadajte
o: doplnkochv paneli s adresou. - Klikni na Zobraziť informácie o obrázku Reborn v zozname.
- Klikni na Predvoľby tab.
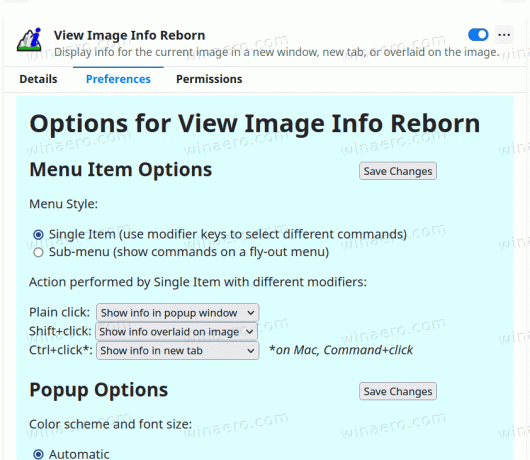
- Zmeňte štýl ponuky, klávesové skratky a možnosti zobrazenia podľa toho, čo chcete.
Skončil si.
Bezpečnosť doplnkov a povolenia
Toto rozšírenie má „Varovný štítok“ na webovej lokalite Mozilla Add-ons. Číta, že doplnok nie je aktívne monitorovaný z hľadiska bezpečnosti spoločnosťou Mozilla. Pred inštaláciou sa uistite, že mu dôverujete.
Ďalším dôvodom na obavy sú povolenia doplnkov. Je nastavený tak, aby požadoval prístup ku každej stránke a jej obsahu. Autor stručne vysvetlil, že na prácu s obrázkami uloženými na iných doménach ako je pôvodná webová stránka sú potrebné povolenia, napr. na CDN. Je to potrebné aj na prístup k podrobnostiam typu a poslednej úpravy pre obrázky, ako aj na implementáciu funkcie Uložiť ako... možnosti.
To je k téme všetko.


