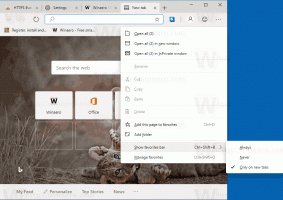Ako povoliť alebo zakázať Wi-Fi v systéme Windows 11
Windows 11 vám umožňuje povoliť alebo zakázať Wi-Fi pomocou rôznych metód a možností. V tomto článku si priblížime väčšinu z nich.
Reklama
Wi-Fi technológia, ktorá vám umožňuje organizovať, je bezdrôtová lokálna sieť (WLAN). Je definovaný štandardom, ktorý špecifikuje rádiové frekvencie a bezpečnostné protokoly. Wi-Fi spája vaše zariadenia do jedinej siete a umožňuje im prístup na internet.
Možno budete chcieť vypnúť Wi-Fi, aby ste odpojili počítač od všetkých bezdrôtových sietí. Pomôže vám tiež ušetriť energiu batérie na notebookoch a stoloch. Je to preto, že systém Windows vypne napájanie adaptéra Wi-Fi. Tu je návod, ako zapnúť alebo vypnúť pripojenie Wi-Fi iba v systéme Windows 11.
Povoľte alebo zakážte Wi-Fi v systéme Windows 11
Na zapnutie alebo vypnutie Wi-Fi môžete použiť Rýchle nastavenia, aplikáciu Nastavenia, režim Lietadlo a fyzický prepínač (bol k dispozícii). Môžete ho tiež zakázať alebo povoliť spravovaním adaptéra bezdrôtovej siete z klasického ovládacieho panela alebo správcu zariadení, čo môže byť užitočné v mnohých situáciách.
Najrýchlejším spôsobom, ako povoliť alebo zakázať Wi-Fi v systéme Windows 11, je použiť ponuku Rýchle nastavenia.
Používanie rýchlych nastavení
- Otvorené Rýchle nastavenia pomocou Vyhrať + A skratku alebo kliknutím na ikony Sieť, Batéria alebo Hlasitosť (všetky tri sú jediným tlačidlom).

- V Rýchle nastavenia kliknite na tlačidlo s ikonou Wi-Fi ikonu. Kliknutím na ikonu povolíte Wi-Fi v systéme Windows 11.

- Ak sa chcete pripojiť k jednej z dostupných sietí Wi-Fi, kliknite na tlačidlo so šípkou vedľa ikony Wi-Fi.

- Na ďalšej obrazovke vyberte sieť, ktorú potrebujete. Nad zoznamom dostupných sietí nájdete aj prepínač zapnutia/vypnutia Wi-Fi. Povolí alebo zakáže Wi-Fi aj v systéme Windows 11.

- Ak chcete vypnúť Wi-Fi v systéme Windows 11, znova otvorte Rýchle nastavenia a kliknite na Wi-Fi ikonu.
Skončil si.
Keď zakážete Wi-Fi v systéme Windows 11 pomocou rýchlych nastavení, môžete systém Windows nastaviť tak, aby po určitom čase znova zapol Wi-Fi. Je to praktická funkcia, keď niekto potrebuje na krátky čas vypnúť bezdrôtové pripojenie.
V Rýchlych nastaveniach chýba Wi-Fi
Ak nemôžete nájsť tlačidlo Wi-Fi v rýchlych nastaveniach, uistite sa, že máte nainštalované správne Wi-Fi ovládače a aktivovali adaptér (časti nižšie popisujú, ako povoliť alebo zakázať sieťové adaptéry v Windows 11).
Ak sa prepínač Wi-Fi nachádza v nastaveniach systému Windows, ale nemôžete ho nájsť v ponuke Rýchle nastavenia, musíte ho pridať ručne.
Pridajte tlačidlo Wi-Fi do rýchlych nastavení, postupujte takto.
- Stlačte tlačidlo Vyhrať + Aa potom kliknite na Upraviť tlačidlo s ikonou ceruzky.

- Kliknite na Pridať tlačidlo so znamienkom plus.
- Teraz vyberte Wi-Fi zo zoznamu dostupných možností prepínania.

- Kliknite hotový na uloženie zmien.
Prípadne môžete na zapnutie alebo vypnutie Wi-Fi použiť aplikáciu Nastavenia.
Povoľte alebo zakážte Wi-Fi v Nastaveniach
- Stlačte tlačidlo Vyhrať + Otvorím nastavenie.
- Otvor Sieť a internet oddiele.
- Nájsť Wi-Fi a zapnite alebo vypnite ho.

- Ak ste zakázali Wi-Fi, musíte kliknúť na pole Wi-Fi, aby sa otvorilo, a vybrať, kedy sa má Wi-Fi znova zapnúť.

Hotový! Teraz môžete zatvoriť nastavenia systému Windows, ak preň nemáte žiadne ďalšie úlohy.
Ak sa vaše zariadenie dodáva s fyzickým hardvérovým tlačidlom na deaktiváciu alebo aktiváciu Wi-Fi, môžete ho tiež použiť.
Pomocou fyzického tlačidla Wi-Fi

Niektoré notebooky a stoly so systémom Windows majú na klávesnici vyhradený kláves (zobrazený vyššie). Takýto kľúč často vyžaduje, aby ste ho skombinovali s Fn kľúč, pretože jeho funkcia je zdieľaná s iným kľúčom, napr F3, Odfotiť obrazovku atď.

Nakoniec, niektoré zariadenia môžu mať fyzický prepínač na zapnutie alebo vypnutie Wi-Fi. Pozrite si fotografiu nižšie.

Ďalším spôsobom, ako vypnúť Wi-Fi v systéme Windows 11, je vypnúť sieťový adaptér. To nie je to, čo budete robiť vždy, ale môže vám to tiež pomôcť. Môžete to urobiť z troch miest: Nastavenia systému Windows, klasický Ovládací panel a Správca zariadení.
Vypnite Wi-Fi v systéme Windows 11 zakázaním sieťového adaptéra
- Ak chcete začať, otvorte Nastavenia systému Windows v systéme Windows 11 stlačením klávesov Win + I alebo pomocou ľubovoľného iná metóda.
- Otvor Sieť a internet sekciu a potom kliknite Pokročilé nastavenia siete.

- V Sieťové adaptéry nájdite Wi-Fi a kliknite Zakázať. Windows 11 okamžite vypne Wi-Fi a všetky aktívne pripojenia. Dôležité: Vypnutím bezdrôtových adaptérov v systéme Windows 11 sa odstráni tlačidlo Wi-Fi z ponuky Rýchle nastavenia a Nastavenia systému Windows.

- Ak chcete obnoviť Wi-Fi v systéme Windows 11, vyberte adaptér, ktorý ste práve deaktivovali, a kliknite naň Povoliť.

Poznámka: Vyskytla sa chyba, pri ktorej tlačidlo „Zakázať“ nemení svoj stav. Možno budete musieť znova kliknúť alebo znova vybrať adaptér. Potom vám systém Windows 11 umožní povoliť adaptér.
Stará dobrá klasika Ovládací panel stále vám umožňuje spravovať Wi-Fi. Tu je návod, ako ho na to použiť.
Zapnite alebo vypnite Wi-Fi v systéme Windows 11 pomocou ovládacieho panela
- Stlačte tlačidlo Vyhrať + R, potom zadajte
ncpa.cplpríkaz. - Prípadne otvorte Nastavenia systému Windows > Sieť a internet > Rozšírené nastavenia siete.
- Kliknite na Viac možností sieťového adaptéra odkaz.

- V novom okne nájdite svoj bezdrôtový adaptér a kliknite naň pravým tlačidlom myši.
- Vyberte Zakázať.

- Ak ho chcete povoliť, znova kliknite pravým tlačidlom myši na zakázaný adaptér a vyberte Povoliť.
Nakoniec, tu je návod, ako urobiť to isté s aplikáciou Správca zariadení. V skutočnosti je používanie Správcu zariadení na vypnutie Wi-Fi v systéme Windows 11 podobné ako v predchádzajúcej časti s ovládacím panelom.
Zakážte Wi-Fi v systéme Windows 11 pomocou Správcu zariadení
- Kliknite pravým tlačidlom myši na tlačidlo ponuky Štart a vyberte Správca zariadení.

- V Správcovi zariadení rozbaľte Sieťové adaptéry a nájdite svoju kartu Wi-Fi.
- Kliknite pravým tlačidlom myši na adaptér a vyberte Zakázať zariadenie. Opäť platí, že zakázanie adaptéra vám zabráni zapnúť alebo vypnúť Wi-Fi v systéme Windows 11 pomocou aplikácie Nastavenia alebo Rýchle nastavenia.

- Ak chcete povoliť Wi-Fi pomocou Správcu zariadení, kliknite pravým tlačidlom myši na zakázaný bezdrôtový sieťový adaptér a vyberte Povoliť.
Vypnite Wi-Fi v systéme Windows 11 pomocou režimu v lietadle
Ďalším spôsobom, ako vypnúť Wi-Fi v systéme Windows 11, je prepnutie zariadenia do režimu Lietadlo. Otvorte ponuku Rýchle nastavenia pomocou Vyhrať + A skratku a kliknite na Režim Lietadlo tlačidlo. Vypnutím režimu v lietadle sa znova zapne Wi-Fi.

Môžete sa dozvedieť viac o Režim Lietadlo v systéme Windows 11 v našom venovanom článku.
To sú všetky spôsoby, ako povoliť alebo zakázať Wi-Fi v systéme Windows 11.