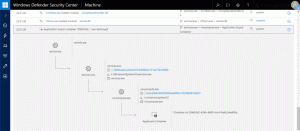Uložiť zoznam služieb do súboru v systéme Windows 10
Služby Windowsu sú špeciálne aplikácie, ktoré bežia na pozadí. Väčšina z nich nemá žiadnu interakciu s reláciou používateľa a nemá žiadne používateľské rozhranie. Služby sú jednou z najdôležitejších častí rodiny operačného systému Windows NT, ktorá bola spustená so systémom Windows NT 3.1 a zahŕňa všetky moderné verzie systému Windows, ako sú Windows 7, Windows 8 a Windows 10. Dnes sa pozrieme na to, ako uložiť zoznam spustených a zastavených služieb do textového súboru.
Uloženie zoznamu služieb do súboru nie je problém, keď používate nejakého správcu procesov tretích strán. Napríklad známy správca procesov od spoločnosti Sysinternals, Process Explorer, umožňuje exportovať zoznam spustených aplikácií.
Po vybalení ponúka Windows 10 niekoľko nástrojov na správu služieb. Jediným nástrojom GUI je špeciálny modul MMC s názvom „Služby“. Stlačte tlačidlo Vyhrať + R pomocou klávesových skratiek na klávesnici otvorte dialógové okno Spustiť. Typ services.msc v poli Spustiť.
Konzola Služby vyzerá nasledovne.
Nedovoľuje však uložiť zoznam služieb do súboru.
Na obídenie tohto obmedzenia môžeme použiť špeciálny nástroj konzoly „sc“. Je to výkonná aplikácia, ktorá vám umožní spravovať existujúce služby v systéme Windows 10.
Uložte spustené služby do súboru
Ak chcete uložiť spustené služby do súboru v systéme Windows 10, urobte nasledovné.
- Otvorte nový príkazový riadok ako správca.
- Zadajte nasledujúci príkaz na uloženie zoznamu spustených služieb do súboru:
sc query type= service > "%userprofile%\Desktop\active_services.txt"
Zmeňte názov súboru a jeho cestu podľa vašich preferencií.
- Podľa vyššie uvedeného príkladu získate textový súbor s názvom „active_services.txt“ v priečinku Desktop. Bude obsahovať zoznam vašich aktuálne spustených služieb. Otvorte ho pomocou aplikácie textového editora, napr. Poznámkový blok.
Skončil si.
Tip: Spustite sc.exe s možnosťou /? (sc /?), aby ste videli dostupné možnosti. Prípadne pozri toto online dokument.
Prípadne môžete použiť PowerShell. Dodáva sa so špeciálnym cmdlet Získajte servis.
Uložte spustené služby do súboru pomocou prostredia PowerShell
- Otvorené PowerShell. Ak je to potrebné, spustite ho ako správca.
- Zadajte príkaz
Získajte servis | Where-Object {$_.Status -eq "Running"}zobrazí sa zoznam spustených služieb. - Ak ho chcete uložiť do súboru, spustite príkaz:
Získajte servis | Where-Object {$_.Status -eq "Running"} | Out-File -filepath "$Env: userprofile\Desktop\active_services.txt" - Tým sa vytvorí nový textový súbor „active_services.txt“ v priečinku Pracovná plocha.
Uložte zastavené služby do súboru
- Vo vyvýšenom príkazový riadok, spustite nasledujúci príkaz:
typ dotazu sc= stav služby= neaktívny > "%userprofile%\Desktop\inactive_services.txt". - Prípadne otvorte zvýšený PowerShell a vykonajte nasledujúcu postupnosť príkazov.
Získajte servis | Where-Object {$_.Status -eq "Stopped"} | Out-File -filepath "$Env: userprofile\Desktop\inactive_services.txt". - Bez ohľadu na metódu, ktorú použijete, dostanete do priečinka Pracovná plocha nový súbor inactive_services.txt. Otvorte ho pomocou programu Poznámkový blok.
Uložte zoznam všetkých služieb systému Windows do súboru
- Vo vyvýšenom príkazový riadok, spustite nasledujúci príkaz:
sc query type= service state= all > "%userprofile%\Desktop\all_services.txt". - Prípadne otvorte zvýšený PowerShell a vykonajte nasledujúcu postupnosť príkazov.
Získajte servis | Out-File -filepath "$Env: userprofile\Desktop\all_services.txt". - Bez ohľadu na metódu, ktorú použijete, dostanete nový súbor all_services.txt v priečinku Desktop. Otvorte ho pomocou programu Poznámkový blok.
To je všetko.
Súvisiace články:
- Uložiť spustené procesy do súboru v systéme Windows 10
- Ako spustiť, zastaviť alebo reštartovať službu v systéme Windows 10
- Ako zakázať službu v systéme Windows 10
- Ako odstrániť službu v systéme Windows 10