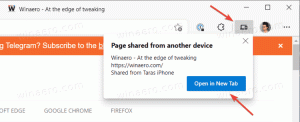Ako zmeniť nastavenia UAC v systéme Windows 10
Od systému Windows Vista spoločnosť Microsoft pridala novú bezpečnostnú funkciu s názvom Kontrola používateľských účtov (UAC). Snaží sa zabrániť škodlivým aplikáciám robiť potenciálne škodlivé veci na vašom počítači. Pred povolením akcie na úrovni správcu (zvýšenej úrovne) UAC požiada používateľa o povolenie pokračovať v nej alebo žiadosť zrušiť. UAC má niektoré nastavenia, ktoré môžu ovplyvniť jeho správanie. V tomto článku sa pozrieme na to, ako zmeniť tieto nastavenia v systéme Windows 10.
Nastavenia UAC sa nachádzajú v „klasickom“ ovládacom paneli v systéme Windows 10. Otvorte Ovládací panel a prejdite do kategórie:
Ovládací panel\Systém a zabezpečenie\Zabezpečenie a údržba
Kliknite na Zmeňte nastavenia kontroly používateľských kont odkaz vľavo:
- Nikdy neupozorňovať
- Upozorniť ma iba vtedy, keď sa aplikácie pokúsia vykonať zmeny v mojom počítači (nestmievať moju pracovnú plochu)
- Upozorniť ma iba vtedy, keď sa aplikácie pokúsia vykonať zmeny v mojom počítači (predvolené)
- Vždy ma upozornite
Tieto nastavenia menia správanie UAC rôznymi spôsobmi.
Nikdy neupozorňovať (zakáže UAC)
Možnosť „Nikdy neupozorňovať“ zakáže UAC a vypne bezpečnostné upozornenia. UAC nebude sledovať aplikácie. Neodporúčam vám používať túto úroveň UAC, pokiaľ dokonale nerozumiete, prečo je potrebné vypnúť UAC. Je to najnebezpečnejšia možnosť. Prečítajte si prosím nasledujúci článok: Ako vypnúť a zakázať UAC v systéme Windows 10.
Upozorniť ma iba vtedy, keď sa aplikácie pokúsia vykonať zmeny v mojom počítači (nestmievať moju pracovnú plochu)
Toto nastavenie je takmer ako predvolené. Keď si niektorá aplikácia vyžiada zmeny na úrovni systému, zobrazí sa príslušné bezpečnostné upozornenie, obrazovka však za dialógovým oknom s upozornením nestmavne. Keďže obrazovka nie je stmavená, škodlivé aplikácie môžu interagovať s dialógovým oknom zabezpečenia UAC a pokúsiť sa automaticky kliknúť na Áno, aby pokračovali v akcii. Vypnutie Zabezpečenej pracovnej plochy je teda potenciálnou bezpečnostnou dierou, pretože niektoré aplikácie môžu za vás potvrdiť požiadavku a poškodiť váš operačný systém a údaje.
Ak pracujete v obmedzenom/štandardnom používateľskom účte a používate túto úroveň UAC, možno budete musieť poskytnúť poverenia správcu účtu (meno používateľa a heslo), aby ste mohli zvýšiť úroveň.
Upozorniť ma iba vtedy, keď sa aplikácie pokúsia vykonať zmeny v mojom počítači (predvolené)
Toto nastavenie je predvolene nastavené v systéme Windows 8.1. Keď niektorá aplikácia požaduje povolenie na dokončenie potenciálne škodlivého akciu, uvidíte príslušné bezpečnostné upozornenie a celá obrazovka sa za potvrdením UAC stlmí dialóg. Keď je obrazovka stmavená, žiadne iné aplikácie nemajú prístup k tomuto dialógu, takže iba používateľ s ním môže interagovať a potvrdiť alebo zamietnuť požiadavku.
Vždy ma upozornite
Toto nastavenie je najbezpečnejšie (a najnepríjemnejšie). Keď je povolená, UAC zobrazuje upozornenia zakaždým, keď sa niektorá aplikácia pokúsi vykonať zmeny v nastaveniach operačného systému v celom systéme, alebo aj keď sa používateľ pokúsi nakonfigurovať nastavenia systému Windows, ktoré vyžadujú oprávnenia správcu. Okrem výzvy UAC bude celá obrazovka stmavená. Ak pracujete v obmedzenom používateľskom účte, možno budete musieť poskytnúť poverenia správcu účtu.
Ako vyladiť nastavenia UAC prostredníctvom databázy Registry
Nastavenia UAC sú uložené v nasledujúcom kľúči databázy Registry:
HKEY_LOCAL_MACHINE\SOFTWARE\Microsoft\Windows\CurrentVersion\Policies\System
Tu musíte upraviť nasledujúce štyri hodnoty DWORD:
- ConsentPromptBehaviorAdmin
- ConsentPromptBehaviorUser
- Povoliť LUA
- PromptOnSecureDesktop
Pre nastavenie „Nikdy neupozorňovať“ ich nastavte takto:
- ConsentPromptBehaviorAdmin=0
- ConsentPromptBehaviorUser=0
- PovoliťLUA=1
- PromptOnSecureDesktop=0
Pre „Upozorniť ma...“ bez stlmenia obrazovky by mali byť hodnoty nasledovné:
- ConsentPromptBehaviorAdmin=5
- ConsentPromptBehaviorUser=3
- PovoliťLUA=1
- PromptOnSecureDesktop=0
Pre „Upozorniť ma...“ so stlmením obrazovky by mali byť hodnoty nasledovné:
- ConsentPromptBehaviorAdmin=5
- ConsentPromptBehaviorUser=3
- PovoliťLUA=1
- PromptOnSecureDesktop=1
Pre „Vždy ma upozorniť“ nastavte nasledujúce hodnoty:
- ConsentPromptBehaviorAdmin=2
- ConsentPromptBehaviorUser=3
- PovoliťLUA=1
- PromptOnSecureDesktop=1
Po zmene týchto hodnôt musíte reštartovať systém Windows, aby sa zmeny prejavili. To je všetko. Tento tutoriál je tiež použiteľné pre Windows 8 a Windows 8.1.