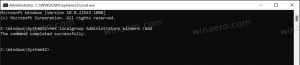Ako zabiť proces v systéme Windows 10
Keď spustíte aplikáciu, operačný systém vytvorí proces pre spustiteľný súbor aplikácie. Obsahuje kód programu a jeho aktuálnu činnosť. Windows pridelí špeciálne číslo známe ako Process Identifier (PID), ktoré je jedinečné pre každý proces. Existuje niekoľko dôvodov, prečo by ste mohli chcieť zabiť proces, a rôzne metódy, ktoré môžete použiť na jeho ukončenie. Tu je návod, ako to možno urobiť.
Ak aplikácia prestane reagovať, spotrebováva veľa systémových prostriedkov alebo sa správa neočakávane a neumožňuje vám ju ukončiť, možno budete chcieť ukončiť jej proces a násilne ju zavrieť. Systém Windows tradične umožňoval na tieto úlohy používať Správcu úloh a príkazový riadok. Okrem týchto metód môžete použiť PowerShell. Tu je návod.
Ak chcete zabiť proces v systéme Windows 10, urobte nasledovné.
- Otvorte Správcu úloh.
- Kliknutím na „Viac podrobností“ v pravom dolnom rohu vstúpite do režimu Úplné zobrazenie.
- V zozname aplikácií vyberte požadovanú aplikáciu.
- Klikni na Ukončiť úlohu alebo stlačte tlačidlo Del kláves na klávesnici.
Skončil si.
Toto je najznámejšia metóda Správcu úloh.
Poznámka: To isté možno vykonať na karte Podrobnosti. Ide o špeciálnu kartu, ktorá uvádza názvy procesov namiesto názvov aplikácií. Tam si môžete vybrať proces zo zoznamu a kliknúť naň Ukončiť proces alebo stlačte tlačidlo Del kľúč.
Použitie tlačidla Ukončiť úlohu znamená, že systém Windows sa najprv pokúsi po určitý časový limit zistiť, či proces skutočne prestal reagovať, a pokúsi sa zhromaždiť zlyhanie alebo výpis pamäte procesu. Potom aplikáciu ukončí.
Tip: Dôrazne vám odporúčame prečítať si článok Ako rýchlo ukončiť proces pomocou Správcu úloh v systéme Windows 10 naučiť sa všetky triky správcu úloh. Tiež môžete získajte klasickú aplikáciu Správca úloh v systéme Windows 10 na ukončenie procesov alebo úloh.
Ďalšou klasickou metódou na zatvorenie procesu je nástroj konzoly taskill. Dodáva sa s modernými verziami systému Windows.
Zabite proces pomocou Taskkill
Poznámka: Niektoré procesy bežia ako správca (zvýšený). Ak ich chcete zabiť, musíte otvoriť zvýšenú inštanciu príkazového riadka.
- Otvorte príkazový riadok ako aktuálny užívateľ resp ako správca.
- Typ zoznam úloh zobrazí sa zoznam spustených procesov a ich PID. Keďže zoznam môže byť veľmi dlhý, s príkazom more môžete použiť znak zvislej čiary.
zoznam úloh | viac
- Ak chcete ukončiť proces pomocou jeho PID, zadajte príkaz:
taskkill /F /PID číslo_pid
- Ak chcete ukončiť proces podľa jeho názvu, zadajte príkaz.
taskkill /IM "názov procesu" /F
Ak chcete napríklad zabiť proces podľa jeho PID:
taskkill /F /PID 1242
Ak chcete ukončiť proces podľa jeho názvu:
taskkill /IM "notepad.exe" /F
Taskkill podporuje mnoho užitočných možností, ktoré môžete použiť na ukončenie aplikácií. Môžete sa ich naučiť spustením takto: taskkill /?. Pomocou taskkill môžete zatvorte všetky nereagujúce úlohy naraz v systéme Windows 10.
Zabite proces pomocou PowerShell
Poznámka: Ak chcete zabiť proces, ktorý beží so zvýšenou úrovňou, musíte otvoriť PowerShell ako správca.
- Otvorené PowerShell. Ak je to potrebné, spustite ho ako správca.
- Zadajte príkaz
Get-Processzobrazí sa zoznam spustených procesov. - Ak chcete zabiť proces podľa jeho názvu, spustite nasledujúci cmdlet:
Stop-Process -Name "ProcessName" -Force
- Ak chcete zabiť proces pomocou jeho PID, spustite príkaz:
Stop-Process -ID PID -Force
Príklady:
Tento príkaz ukončí proces notepad.exe.
Stop-Process -Názov "Poznámkový blok" -Force
Nasledujúci príkaz ukončí proces s PID 2137.
Stop-Process -ID 2137 -Vynútiť
Ak potrebujete zabiť aplikáciu Store, pozrite si nasledujúci článok:
Ako ukončiť aplikácie Store v systéme Windows 10
To je všetko.